ISBN
유동 해석 가시화 어플리케이션을 위한 동적
사용자 인터페이스의 설계 및 구현
Design & Implementation of Dynamic Configurable UI for
CFD Data Visualization Applications
허영주 (popea
@kisti.re.kr)
한 국 과 학 기 술 정 보 연 구 원
목차
1. 개요 ··· 1
2. 멀티 플랫폼 기반 유동해석 가시화 시스템 ··· 2
가. 시스템 개요 ··· 2
나. 주요 기능 및 분류 ··· 3
다. 사용자 인터페이스 설계 개요 ··· 4
3. GLOVE Personal의 사용자 인터페이스 설계 ··· 6
가. 기본 기능 ··· 6
1) 로딩 기능 ··· 6
2) 설정 기능 ··· 9
3) 컬러맵 기능 ··· 14
4) 미러링 기능 ··· 15
나. 데이터 기반 기능 ··· 17
1) Visualize 기능 ··· 18
2) Visualize 탭 – Surface 기능 ··· 19
3) Visualize 탭 – Cutting Slice 기능 ··· 20
4) Visualize 탭 – Contour 기능 ··· 21
5) Visualize 탭 – Surface Extract 기능 ··· 23
6) Visualize 탭 – Streamline 기능 ··· 24
7) Visualize 탭 – Pathline 기능 ··· 26
8) Visualize 탭 – Glyph 기능 ··· 28
9) Clip 기능 ··· 30
10) Graph 기능 ··· 31
11) Graph Tab – XYZ Graph 기능 ··· 32
12) Graph Tab – IJK Graph 기능 ··· 33
13) Statistics 기능 ··· 37
다. 오브젝트 기반 기능 ··· 40
2) Streamline Animation 기능 ··· 42
3) Filters 기능 ··· 43
4) Filters 탭 – Surface 기능 ··· 44
5) Filters 탭 – Cutting Slice 기능 ··· 45
6) Filters 탭 – Contour 기능 ··· 47
7) Filters 탭 – Streamline 기능 ··· 48
8) Filters 탭 – Glyph 기능 ··· 50
9) Filters 탭 – Clip 기능 ··· 52
10) Representation 기능 ··· 54
11) Pick 기능 ··· 55
12) Export Pick Data 기능 ··· 57
13) Statistics 기능 ··· 58
그림 24 IJK 그래프 생성을 위한 UI ··· 36
그림 25 그래프 디스플레이 및 데이터 저장을 위한 UI ··· 37
그림 26 Statistics 생성을 위한 UI ··· 39
그림 27 폴리곤 오브젝트의 생성 옵션 변경을 위한 UI ··· 41
그림 28 볼륨 오브젝트의 생성 옵션 변경을 위한 UI ··· 42
그림 29 Streamline Animation 설정을 위한 UI ··· 43
그림 30 Filters 기능 선택을 위한 UI ··· 44
그림 31 Surface Filter 기능 수행을 위한 UI ··· 45
그림 32 Cutting Slice Filter 기능 수행을 위한 UI ··· 46
해당 오브젝트상의 변수에 대한 통계값을 생성하는 statistics 기능 및 오브젝트 생성시의 옵션을 조절하는 기능 등을 들 수 있다. 멀티 플랫폼 기반 유동해석 가시화 시스템의 사용자 인터페이스 레이아웃은 이 런 기능 분류의 특성에 맞춰 설계됐으며, 각 기능과 관련된 워크 플로우 분석 결과를 토대로 옵션을 배치했다.
다. 사용자 인터페이스 설계 개요
멀티 플랫폼 기반 유동해석 가시화 시스템의 사용자 인터페이스는 실행 특성 및 워크 플로우 분석 결과를 토대로 사용성을 고려해서 설계됐다. 기존 가시화 소프트웨어는 기능 나열을 기반으로 설계됐기 때문에, 사용자가 자신의 데이터 에 적용 가능한 기능을 탐색하고 실행하는데 어려움이 많았다. 또한, 세부 분야 에 따라 동일한 기능에 사용하는 용어도 달라서, 사용자가 원하는 기능을 찾고, 또 적용 가능한 데이터를 선별하는 것도 문제가 됐다. 멀티 플랫폼 기반 유동해 석 가시화 시스템의 사용자 인터페이스는 이런 사용자의 어려움을 해결함으로 써 사용성과 학습성을 높이고 사용자 친화적인 사용자 인터페이스를 설계하기 위해 기능을 실행 특성에 맞게 분류하고 그에 따라 전체 사용자 인터페이스 레 이아웃을 설계했다. 이 방식은 기존의 기능 우선 선택 방식을 탈피하고 사용자가 자신에게 친숙한 데이터 (구성요소)를 먼저 선택하게 한 다음, 데이터 구성요소의 특성에 맞춰 실행 가능한 기능을 동적으로 구성해서 보여줌으로써 사용자가 원하는 기능을 손쉽게 찾을 수 있게 했다. 멀티 플랫폼 기반 유동 해석 가시화 시스템의 사용자 인터페이스 레이아웃은 다음 그림과 같다.그림 3. UI 레이아웃 번호 명칭 주요 기능 1 List Panel ◦ Data 및 Object 탭으로 구분되며, 각 탭은 트리 구조로 구성 됨. ◦ Data 탭: 로딩된 데이터 정보를 트리 구조로 디스플레이 ◦ Object 탭: 데이터 정보를 토대로 생성된 오브젝트 및 그래프 목록을 트리 형태로 디스플레이 2 Option Panel ◦ 오브젝트 생성 혹은 기능 수행과 관련된 정보를 설정, 기능을 실행하는 패널 ◦ List Panel에서의 선택사항에 따라 실행 가능한 기능이 달라지 며, 그에 따른 탭 종류 및 옵션이 달라짐. 3 3D Viewer ◦ 기능 수행의 결과로 생성된 폴리곤 오브젝트를 디스플레이하는 영역 ◦ 마우스를 이용한 오브젝트 조작이 가능 4 Toolbar ◦ 각종 다양한 기능을 수행할 수 있는 아이콘 집합으로, 환경 설 정에 관련된 기능 및 전체 뷰어에 적용되는 기능으로 구성됨. 5 Info Panel
◦ Data Property/Log/History/Object Property/Performance의 4 개 탭으로 구성되며, 현재 3D 뷰어의 컨텐츠와 연관된 정보를 디스플레이.
3. GLOVE Personal의 사용자 인터페이스 설계
멀티 플랫폼 기반 유동해석 가시화 시스템의 사용자 인터페이스는 시뮬레이션 해석 결과의 분석을 위해 사용자의 기능 요구사항을 토대로 기능을 도출하고 워크 플로우 분석과 실행 특성에 따른 분류를 토대로 설계가 이뤄졌다. 이에 따 라 대상이 없이 독립적으로 실행 가능하거나 전체 화면에 대해 적용되는 기능 인 기본 기능과 데이터 구성요소를 기반으로 실행되는 데이터 기반 기능, 그리 고, 데이터 구성요소를 가공해서 생성된 가시화 오브젝트를 기반으로 하는 오브 젝트 기반 기능으로 분류, 각각의 워크 플로우를 토대로 사용성을 최적화하는 방향으로 설계를 구성했다.가. 기본 기능
기본 기능은 대상 없이 독립적으로 실행 가능하거나 전체 화면에 대해 적용되 는 기능으로, 데이터 로딩, 각종 설정, 컬러맵, 미러링, undo/redo같은 각종 화 면 편집기능 등이 포함된다. 기본기능은 메뉴 바 혹은 툴바에 배치된다.1) 로딩 기능
가시화 기능 수행을 위한 가장 필수적인 기능으로, 로딩 데이터 선택을 위해 디 렉토리 정보를 받아서 보여주고, 로딩하고자 하는 데이터를 선택, 로딩 요청을 보내는 기능을 수행한다. 로딩 옵션 선택의 구분에 따라 기본 로딩 기능과 세분 화된 로딩 기능으로 구분된다.가) Loading
(1) 기능 Ÿ 렌더링 서버에 로딩할 데이터를 선택하는 기능 Ÿ 독립 모드인 경우에는 현재 PC의 디렉토리 정보를, 클라이언트 모드인 경우 에는 서버 디렉토리의 정보를 받아서 보여주고, 로딩하고자 하는 데이터를 선택할 수 있게 한다. Ÿ 서버와의 디렉토리/파일 정보 교류를 위해 ssh를 이용한다. (2) 워크플로우(3) 옵션 Ÿ Path(text): 데이터 경로를 직접 입력 가능. 입력후 Enter를 누르면 입력한 경로까지 이동. Ÿ Path(icon): 디렉토리 구조를 보여주는 창으로, 일반적인 파일탐색기와 비슷 한 형식. 데이터 파일에서 더블 클릭하면 메타 데이터 파일을 불러오는 기능 을 수행한다. Ÿ Recently Used: 최근 사용한 파일 경로를 최대 10개까지 저장하고 있으며, 그 중 사용자가 원하는 파일 경로를 선택 가능. (4) 버튼 Ÿ OK(Recently Used) 최근 사용된 파일 경로 중 사용자가 선택한 파일을 불 러오는 기능을 수행.
나) Advanced Loading
(1) 기능 Ÿ 기본 로딩 데이터 선택 창에서 불러온 데이터 파일을 대상으로 로딩할 항 목을 선택 지정 Ÿ 전체 로딩에 오랜 시간이 걸리는 대용량 데이터 로딩에 유용한 기능으로, 필 요한 데이터 항목만 선택해서 로딩하므로 전체 데이터 로딩에 비해 효율적 임. (2) 워크플로우Ÿ [방법 1] 메뉴에서 File > Load Data 선택 Ÿ [방법 2] 툴바에서 File 그룹의 Load Data 선택 Ÿ 기본 로딩 창에서 로딩할 데이터 파일 불러오기 Ÿ 기본 로딩 창에서 Advanced Options 버튼 클릭 Ÿ 선택 로딩을 위한 옵션 입력 Ÿ OK를 눌러서 서버의 데이터 로딩 실행 (3) 옵션 Ÿ Elements: 선택한 데이터 파일의 Element 항목을 트리 구조로 보여주며, 각 Element 앞에 체크 박스를 둠으로써 로딩할 항목 선택이 가능.
Ÿ Variables: Element 트리 뷰어에서 선택한 Element의 Variable 항목을 트리 구조로 보여줌.
‧ 각 Variable 앞에 체크 박수를 둠으로써 로딩할 Variable의 선택이 가능. Ÿ Timestep: 타임스텝 관련 옵션 입력.
‧ Begin: 로딩을 시작할 timestep ‧ End: 마지막 timestep
‧ Interval: Begin과 End 사이에서 로딩할 timestep의 간격 (4) 버튼
Ÿ Basic Options: 버튼을 누르면 기본 Loading을 위한 창이 나타남. Ÿ OK: 선택 옵션대로 데이터를 로딩
Ÿ Exit: 창을 나감 (5) 출력
Ÿ 서버의 데이터 로딩 시작
그림 5 Advanced Option UI
2) 설정 기능
Ÿ Mode: Server-Client 모드와 Stand-alone 모드 중 선택. 이후 설정하는 옵 션은 모두 Server-Client 모드인 경우에만 유효하다.
Ÿ Host IP: Server-Client 모드에서의 서버 IP Ÿ Port: 서버 접속 포트
나) Configure Resources – 전체 창 적용
(1) 기능 Ÿ 클라이언트-서버 모드에 필요한 설정 기능으로, 전체 창에 적용되는 기능. Ÿ 서버에 저장돼 있는 hosts.conf 파일의 내용을 변경하는 기능을 수행. Ÿ Connections 탭의 SSH 접속 정보를 이용, 서버의 특정 디렉토리에 있는 ho sts.conf의 내용을 설정 내용으로 변경함. Ÿ hosts.conf는 서버가 사용할 리소스를 지정하는 파일로, 서버가 사용할 리소 스명의 목록임. (2) 워크플로우 Ÿ 메뉴에서 Configure 메뉴 선택 / 툴바에서 Configure 선택 Ÿ 독립 실행창에서 Resources 탭 선택. (3) 옵션Ÿ Mode: Auto와 Manual중 선택. 이후 옵션은 모두 auto 모드에서 사용되는 옵션임. ‧ Auto: 아래의 설정 옵션에 따라 리소스명을 자동 생성 ‧ Manual: 리소스명을 일일이 입력 Ÿ Number of Nodes:자동 생성을 위한 옵션으로 노드 개수를 명시 Ÿ Prefix: 노드명의 앞에 붙는 공통어 지정 Ÿ Start Number: 리소스로 사용할 노드의 시작 번호 Ÿ Digit: shem 번호의 자리수 Ÿ 텍스트 입력창: 설정된 리소스명을 보여주는 창으로, Manual 모드에서는 여 기에 리소스명을 일일이 입력 가능 (4) 버튼 Ÿ Generate: Auto 모드 선택시 활성화되며, 설정된 옵션에 따라 리소스명을 자동생성해서 텍스트 입력창에 보여줌.
Ÿ Show Current Resources: 서버에 저장돼 있는 hosts.conf 파일을 불러와서 리소스 목록을 텍스트 입력창에 보여줌
Ÿ OK: 텍스트 입력창에 생성된 리소스 목록을 서버의 hosts.conf 파일에 저장 Ÿ Exit: 저장 없이 창을 나감
(5) 출력
그림 7 Resource 설정을 위한 UI
다) Configure Options – 전체 창 적용
(1) 기능 Ÿ 전체 창 설정 기능으로, 전체 창에 대해 설정한 옵션 내용을 적용. Ÿ 이전 설정 내용을 저장하고 있으며, 별도 설정 없을 시 그대로 사용 (2) 워크플로우 Ÿ 메뉴에서 Configure 메뉴 선택 / 툴바에서 Configure 선택 Ÿ 독립실행창에서 [Options] 탭 선택 (3) 옵션Ÿ Movie Capture Resolution: 동영상 캡쳐 해상도를 지정하는 옵션으로, Scre en Size / HD 등의 옵션중 선택
Ÿ Undo Limits: Undo를 위한 히스토리 저장한도 설정 (4) 버튼
Ÿ OK: 설정내용을 저장하고 창을 나감. Ÿ Exit: 저장 없이 창을 나감.
(5) 출력
그림 8 Option 설정을 위한 UI
라) Configure Windows – 창별 적용
(1) 기능 Ÿ 창별로 서로 설정 내용일 다른 경우 지정 Ÿ 선택 창에 대한 옵션 지정 (2) 워크플로우Ÿ 메뉴에서 Configure Window 메뉴 선택 / 툴바에서 Configure Window 선택 (3) 옵션
Ÿ Exit: 저장 없이 창을 나감 (5) 출력 Ÿ 설정 내용 저장. Scientific vs. Fixed [그림 9] Window별 옵션 설정을 위한 UI
3) 컬러맵 기능
(1) 기능 Ÿ 컬러맵의 생성, 적용, 저장 및 로딩 기능Ÿ 다양한 모드의 컬러맵 기능 제공을 위해 향후 Discrete / Continuous / Pres et의 3개 탭을 갖춘 독립 UI 설계 예정 (2) 워크플로우 Ÿ 메뉴에서 Colormap 메뉴 선택 / 툴바에서 Colormap 선택 (3) 옵션 Ÿ Variable: 컬러맵을 적용할 변수 선택 Ÿ Color: Variable에서 선택한 변수에 적용할 색상과 값의 범위 Ÿ Sync: 멀티창의 경우 동일한 컬러맵을 적용할지 여부
Ÿ Mode: Auto / Semi Auto / Manual 모드 중 선택
‧ Manual: 위의 Color/Value 지정 부분에서 각 색상에 대한 Value를 수동으로 지정해서 적용
Ÿ Value: Mode가 Semi Auto로 설정된 경우에만 활성화. Colormap을 적용할 변수값의 범위를 정의. 기본값은 해당 변수의 min/max
(4) 버튼
Ÿ Save/Load: 컬러맵 파일 저장/로딩
Ÿ 화면상의 전체 오브젝트를 대상으로 사용자 지정 평면에 대한 대칭 오브젝 트를 생성하는 기능 (2) 워크플로우 Ÿ 메뉴 및 툴바를 통해 실행되는 독립실행창. (3) 옵션 Ÿ Point: 미러링을 실행할 평면이 생성될 기준점을 설정.
Ÿ Axis Aligned Plane / User Defined Plane: 축방향 평면을 기준으로 할지, 사용자 정의 평면을 기준으로 할 지를 설정
Ÿ Axis Aligned Plane: 라디오 버튼에서 Axis Aligned Plane을 선택했을 때만 활성화되며, XY/YZ/ZX 평면을 기준으로 미러링을 수행할 수 있음.
나. 데이터 기반 기능
데이터 기반 기능은 기본 사용자 인터페이스 레이아웃의 List Panel 구성요소인 Data 탭에서 데이터 전체 혹은 데이터 구성요소인 Element를 선택했을 때 수 행할 수 있는 기능 목록이다. List Panel의 Data 탭에서 데이터 전체, 혹은 Ele ment를 선택하면 Option Panel에 수행 가능한 데이터 기반 기능의 목록이 탭 구조로 나타나며, 그 목록은 다음 표와 같다. Element는 다중 선택이 가능하며, 다중선택시에는 선택한 모든 element에서 공 통으로 선택/실행 가능한 기능만 표시된다. 탭 기능 Visualize Ÿ 다양한 가시화 기능 수행을 위한 옵션 입력이 가능 Ÿ 기능 수행의 결과는 3D Viewer 창에 나타나는, 폴리곤으로 구성된 3차원 오브젝트
Ÿ Surface / Contour / Cutting Slice / Streamline / Glyph / Extract Surface 등의 기능 제공
Clip
Ÿ 선택된 데이터(데이터 전체 혹은 element 단위)를 volume clipping하는 기능
Ÿ Clipping을 수행하는 영역은 plane / box / cylinder중 선택
Graph Ÿ 그래프 생성, 이미지 및 그래프 데이터 저장 기능 수행
Statistics
Ÿ 선택 데이터 영역(데이터 전체 혹은 선택 element 단위)에 대한 Sum/Average/Variance/Std.Dev등의 통계치 생성 Ÿ 선택 데이터 영역 내에서 plane / box / cylinder 등의 영
역을 설정하고 해당 영역에 대한 통계 생성 Ÿ steady/unsteady 데이터에 대한 통계 생성 Ÿ 생성된 통계 결과를 파일로 export
1) Visualize 기능
(1) 기능
Ÿ 다양한 가시화 기능 수행을 위한 변수 및 기능을 선택
Ÿ Visualize 결과는 폴리곤 오브젝트로 취급되며, List Panel의 Object 탭에 위 치한 object tree에 추가된다.
Ÿ 선택 가능한 가시화 기능 및 적용 가능한 데이터 유형은 다음 표와 같으며, 해당 기능 및 UI 관련 상세는 아래에서 설명한다.
기능 설명 데이터 유형
Surface Wall 데이터를 가시화 스칼라
Cutting Slice Slice를 스칼라 데이터로 채워서 보여줌 스칼라 Contour 동일 값을 가지는 isosurface 추출 스칼라
Surface Extract surface 추출 정렬격자/스
칼라 Streamline 벡터 데이터에 대한 streamline 생성 벡터 Pathline 시간의 변화에 따른 벡터 데이터 변화를 추출 벡터
Glyph 벡터 데이터 가시화 벡터
Volume Rendering Standalone 모드에서만 활성화되는 볼륨 렌더링
기능 스칼라
(2) 워크플로우
Ÿ [List Panel]에서 데이터 혹은 element 선택 Ÿ [Option Panel]의 [Visualize] 탭 선택 (3) 옵션
Ÿ Variable: 선택 데이터 구성요소(element)가 포함하는 변수 목록을 나타내 며, 이중 기능을 적용할 변수를 선택.
Ÿ Function: Variable에서 선택한 변수 유형에 따라 선택 가능한 기능 목록이 달라짐.
‧ 스칼라 유형 변수: Surface / Cutting Slice / Contour / Surface Extract 기 능 중 선택 가능
‧ 벡터 유형 변수: Streamline / Pathline / Glyph 기능 중 선택 가능 (5) 출력
그림 12 가시화 기능 선택을 위한 UI
2) Visualize 탭 – Surface 기능
(1) 기능
Ÿ Wall 데이터를 가시화하는 기능 (2) 워크플로우
Ÿ [List Panel]의 [Data] 탭에서 데이터 선택 Ÿ [Option Panel]에서 [Visualize] 탭 선택 Ÿ surface 기능을 적용할 Variable 선택 Ÿ Function 목록에서 Surface 선택 (3) 옵션
Ÿ Mesh Preserve: 서버에서 격자를 보존하면서 surface를 추출할 지를 요청하 는 옵션
(4) 버튼
Ÿ Apply: 지정 옵션에 따라 surface 기능 수행 (5) 출력
그림 13 Surface 생성을 위한 UI
3) Visualize 탭 – Cutting Slice 기능
(1) 기능
Ÿ 선택한 스칼라 변수로 슬라이스를 채워서 보여주는 기능
Ÿ 단일/다중 슬라이스 선택, 추출 데이터 저장, 결과 확대 보기 등의 부가 기 능 제공
(2) 워크플로우
Ÿ [List Panel]의 [Data] 탭에서 데이터 선택 Ÿ [Option Panel]에서 [Visualize] 탭 선택 Ÿ Cutting Slice 기능을 적용할 Variable 선택 Ÿ Function 목록에서 Cutting Slice 선택 (3) 옵션
(4) 버튼
Ÿ Export Raw: Apply 실행 이후 활성화되는 버튼으로, 현재 추출된 cutting s lice의 데이터를 raw 형식의 파일로 저장
Ÿ Magnify: Apply 실행 이후 활성화되는 버튼으로, 현재 선택된 슬라이스를 화면 한편에 확대해서 보여주는 기능.
Ÿ Apply: 설정 옵션을 토대로 Cutting Slice 기능 수행 (5) 출력 Ÿ 폴리곤 오브젝트 그림 14 Cutting Slice 생성을 위한 UI
4) Visualize 탭 – Contour 기능
(1) 기능 Ÿ 선택 데이터에서 동일한 값을 추출해서 가시화하는 기능으로, contour surfa ce가 생성됨. (2) 워크플로우Ÿ Contour 기능을 적용할 Variable 선택 Ÿ Function 목록에서 Contour 선택 (3) 옵션
Ÿ Color By: 생성된 contour의 색상을 지정할 변수 선택
Ÿ Range: contour 생성 범위를 나타내며, Auto/Manual 옵션 중 선택 가능 ‧ Auto: 해당 변수의 Min/Max 범위에서 지정한 개수만큼의 contour surface
5) Visualize 탭 – Surface Extract 기능
(1) 기능
Ÿ 스칼라 변수로부터 surface를 추출하는 기능으로, 정렬 격자로 구성된 데이 터에서만 실행 가능.
(2) 워크플로우
Ÿ [List Panel]의 [Data] 탭에서 데이터 선택 Ÿ [Option Panel]에서 [Visualize] 탭 선택 Ÿ Extract Surface 기능을 적용할 Variable 선택 Ÿ Function 목록에서 Extract Surface 선택 (3) 옵션
Ÿ Options: 블록 정보를 추가/삭제 가능하며, surface를 추출할 블록 영역을 설 정
Ÿ Block Selection: 한 옵션에 대한 블록 설정 정보
‧ Range Mode: 블록 범위를 Min, Max, Step을 입력함으로써 설정 ‧ Text Mode: 블록 범위를 텍스트로 입력 (ex. 1, 2, 3~7)
Ÿ Min/Max: Block Selection에서 설정한 블록 내에서 추출할 격자 정보 입력. Whole을 선택하면 해당 좌표에 대해서는 모든 격자가 선택됨.
(4) 버튼
Ÿ Apply: 설정 옵션을 토대로 Surface Extract 기능 수행 (5) 출력
그림 16 Surface Extract 기능 수행을 위한 UI
6) Visualize 탭 – Streamline 기능
(1) 기능 Ÿ 벡터 유형 데이터에 대한 streamline 생성 (2) 워크플로우Ÿ [List Panel]의 [Data] 탭에서 데이터 선택 Ÿ [Option Panel]에서 [Visualize] 탭 선택
Ÿ Streamline 기능을 적용할 Variable 선택 (벡터 유형) Ÿ Function 목록에서 Streamline 선택
(3) 옵션
Ÿ Number Of Seed Points: seed point의 개수
Ÿ Seed Point Generation Type: Line/Sphere/Plane중 선택. 이 선택에 따라 R egion Configuration Option에서 입력할 사항이 달라짐.
Ÿ Direction: Forward/Backward중 선택 Ÿ Quality: Low/High중 선택
Ÿ Representation: Streamline의 표현 방식에 대한 옵션으로 Tube/Ribbon/Lin e중 선택
Ÿ Line Thickness: Streamline의 두께.
Ÿ 위 옵션 중 Representation과 Line Thickness는 렌더링 엔진과 상관없이 (클라이언트) 애플리케이션에서 독자적으로 수행 가능한 기능이므로, 해당 옵션의 변경사항을 적용할 때에는 서버로의 요청이 불필요.
Ÿ Region Configuration Options: Seed Point Generation Type에서 선택한 re gion에 따라 설정 내용이 달라짐. 각 region을 정의하는 widget의 position/s ize/orientation 등에 대한 설정 옵션.
(4) 버튼
Ÿ Apply: 설정 옵션을 토대로 Streamline 기능 수행 (5) 출력
그림 17 Streamline 생성을 위한 UI
7) Visualize 탭 – Pathline 기능
(1) 기능 Ÿ 벡터 유형 데이터에 대한 pathline 생성 (2) 워크플로우Ÿ [List Panel]의 [Data] 탭에서 데이터 선택 Ÿ [Option Panel]에서 [Visualize] 탭 선택
Ÿ Pathline 기능을 적용할 Variable 선택 (벡터 유형) Ÿ Function 목록에서 Pathline 선택
(3) 옵션
Ÿ Color By: 생성된 pathline의 색상을 지정하는 변수. Ÿ Number Of Seed Points: seed point의 개수
Ÿ Timestep: pathline을 생성할 timestep의 범위 지정 Ÿ Quality: Low/High중 선택
Ÿ Representation: Pathline의 표현 방식에 대한 옵션으로 Tube/Ribbon/Line중 선택
Ÿ Line Thickness: Pathline의 두께.
Ÿ 위 옵션 중 Representation과 Line Thickness는 렌더링 엔진과 상관없이 (클라이언트) 애플리케이션에서 독자적으로 수행 가능한 기능이므로, 해당 옵션의 변경사항을 적용할 때에는 서버로의 요청이 불필요.
8) Visualize 탭 – Glyph 기능
(1) 기능
Ÿ 벡터 유형 데이터에 대한 glyph를 생성 (2) 워크플로우
Ÿ [List Panel]의 [Data] 탭에서 데이터 선택 Ÿ [Option Panel]에서 [Visualize] 탭 선택 Ÿ Glyph 기능을 적용할 Variable 선택 Ÿ Function 목록에서 Glyph 선택 (3) 옵션
Ÿ Color By: 생성된 Glyph의 색상을 지정하는 변수
Ÿ Seed Gen. Region: All/Plane/Cube/Cylinder중 선택 가능. 이 선택에 따라 S ampling Count Input Option과 Region Configuration Option에서 입력할 내 용이 달라짐.
Ÿ Sampling Type: All/Auto/Every Nth Point/Uniform/Random중 선택
Ÿ Sampling Count Input Option: 위에서 선택한 Sampling Type에 따라 입력 요소가 달라짐
‧ All: 없음
‧ Auto: Number Of Samplings ‧ Every Nth Points: Stride
‧ Uniform: Seed Point Generation Type에 따라 입력요소가 달라짐 ‧ Plane: X Count / Y Count
‧ Cube: X Count / Y Count / Z Count ‧ Cylinder: R / H / Theta
‧ Random: Number of Samplings
Ÿ Glyph Type: Glyph의 표현 방식에 관한 옵션. Arrow/Cone중 선택 Ÿ Glyph Size: Glyph의 크기
Ÿ Head Scale: Glyph head의 크기
Ÿ Applied Scaled Size: Glyph의 크기를 조절하는 옵션으로 슬라이드 바로 gly ph 크기를 조절
에 대한 설정 옵션
9) Clip 기능
(1) 기능
Ÿ 선택 데이터(데이터 전체 혹은 element 단위)를 볼륨 클리핑하는 기능 Ÿ 클리핑 결과는 볼륨 오브젝트로 취급됨.
(2) 워크플로우
Ÿ [List Panel]의 [Data] 탭에서 데이터 선택 Ÿ [Option Panel]에서 [Clip] 탭 선택
(3) 옵션
Ÿ Direction: 클리핑 방향
Ÿ Filler: 클리핑을 수행한 영역을 채울 데이터 변수. 선택 element에 속한 변 수 목록을 나타냄.
Ÿ Region: 클리핑을 수행할 영역으로 plane/box/cylinder중 선택
Ÿ Region Configuration Options: 선택한 Region에 따라 설정 내용이 달라짐. 각 Region을 정의하는 위젯의 position/size/orientation 등에 대한 설정 옵션 (4) 버튼
Ÿ Apply: 설정 옵션에 따른 clip 기능 수행 (5) 출력
그림 20 Clip 기능 수행을 위한 UI
10) Graph 기능
(1) 기능 Ÿ 그래프 유형 선택 (2) 워크플로우 Ÿ [List Panel]에서 데이터 선택 Ÿ [Option Panel]의 [Graph] 탭 선택 (3) 옵션Ÿ Type: 생성할 그래프 유형을 선택
‧ XYZ 그래프: XYZ 그래프 생성을 위한 선택
‧ IJK Zone: IJK 그래프 생성을 위한 1차 과정으로 IJK Zone 생성을 위한 선 택
(5) 출력
그림 21 그래프 유형 선택을 위한 UI
11) Graph Tab – XYZ Graph 기능
(1) 기능
Ÿ XYZ 좌표상에서 선택한 변수 값의 변화를 나타내는 그래프 생성
Ÿ Plane상에서 움직이는 line widget과 plane widget, 그리고 두 variable의 상 관관계를 이용한 그래프 생성. (3가지 유형의 그래프 생성)
(2) 워크플로우
Ÿ [List Panel]에서 데이터 선택 Ÿ [Option Panel]의 [Graph] 탭 선택 Ÿ Type 옵션에서 XYZ 그래프 선택 (3) 옵션
Ÿ Plot Over Time: 한 지점에 대해 시간에 따른 변화를 그래프로 나타내고 싶 을 때 체크. Plot Over Time 옵션 선택시 Domain Space는 point만, Domai n Axis는 Domain만 선택 가능.
Ÿ Domain Space: 그래프를 생성할 영역으로 Point/Line/Cube중 선택 가능 ‧ Point: Plot Over Time 옵션 체크시에만 선택 가능
‧ Line: Plane 위젯 상에서 움직이는 line을 표기
‧ Cube: Cube를 선택시에는 Domain Axis를 Variable로만 선택 가능. 즉, Cub e 영역 내에서 두 변수의 상관관계를 보고자 할 때 선택.
Ÿ Domain Axis: Domain 혹은 Variable중 선택
션.
‧ Variable: Variable중 하나를 선택하면 변수간 상관관계를 볼 수 있는 그래 프가 생성됨.
Ÿ Result Axis: 그래프에서 결과로 보길 원하는 변수 선택
Ÿ Sampling: 선택 영역 내 샘플링 개수. Domain Space에 따라 달라지며, Dom ain Space가 Line인 경우에는 1개, Cube인 경우에는 3개 축에 대해 샘플링 개수를 설정한다.
Ÿ Domain Configuration Options: 선택한 Domain Sapce에 따라 설정 내용이 달라지며, 각 domain을 정의하는 widget의 position/size/orientation 등에 대 한 설정 옵션을 표기 (4) 버튼 Ÿ Apply: 설정 옵션에 따른 그래프 생성. (5) 출력 Ÿ 설정에 따라 생성된 그래프 창. 그림 22 XYZ 그래프 생성을 위한 UI
12) Graph Tab – IJK Graph 기능
동작한다.
가) IJK Zone 생성 기능
(1) 기능 Ÿ 정렬 격자를 기반으로 하는 데이터에서만 수행 가능한 기능으로, IJK 그래 프 생성의 기반이 되는 Zone을 생성하는 기능 Ÿ Zone을 설정하면 범위 내에 속하는 격자가 3D 뷰어상에 나타나며, 3D 뷰어 상의 격자는 사용자가 직접 클릭해서 선택 가능함. (2) 워크플로우 Ÿ [List Panel]에서 데이터 선택 Ÿ [Option Panel]의 [Graph] 탭 선택 Ÿ Type 옵션에서 IJK Zone 옵션 선택 (3) 옵션Ÿ Block Range: Element 내의 블록 범위를 입력하는 인터페이스로, ~ / , 등 의 기호를 이용한 블록 지정이 가능 Ÿ I/J/K Min/Max: 지정된 블록 내에서의 격자 영역 설정 부분. 격자 영역 설 정시 IJK 좌표상의 한 평면이 지정된다. ‧ I/J/K중 한 좌표를 선택: 라디오 버튼을 이용, I/J/K중 한 축을 선택하면 선 택한 좌표는 한 값만 지정 가능. ‧ 선택하지 않은 좌표에 대한 min/max 지정: 라디오 버튼으로 선택하지 않은 좌표에 대한 범위 설정 ‧ Add와 Delete 버튼을 이용, 평면 좌표를 여러 개 추가/삭제 가능 Ÿ Variable Setting: 생성될 zone 이 보유하게 될 변수 선택
(4) 버튼
Ÿ Add: 생성할 IJK 좌표상의 조건 추가 Ÿ Delete: 조건 삭제
Ÿ Apply: 생성 조건을 토대로 IJK zone todtjd (5) 출력
그림 23 IJK Zone 설정을 위한 UI
나) IJK Graph 생성 기능
(1) 기능
Ÿ IJK Zone을 기반으로 IJK 그래프를 생성하는 기능 수행 (2) 워크플로우
Ÿ [List Panel]에서 [Zone] 탭 선택
Ÿ [Zone] 탭에서 그래프를 생성할 zone 선택 Ÿ [Option Panel]에서 그래프 생성 옵션 설정 (3) 옵션
Ÿ X Axis: 생성할 IJK 그래프의 X축 설정
Ÿ Y Axis: 생성할 IJK 그래프의 Y축에 나타낼 변수 설정 Ÿ Block Range
Ÿ Apply: 설정 옵션에 따른 IJK 그래프 생성 (5) 출력 Ÿ 설정을 토대로 생성된 IJK 그래프 창 그림 24 IJK 그래프 생성을 위한 UI
다) Graph Window
(1) 기능 Ÿ 그래프를 표기하는 독립실행창 (2) 워크플로우 Ÿ 각종 다양한 기능 수행을 통한 그래프 창 생성 (그래프 생성, Plot Over Ti me, Statistics 등) (3) 옵션 Ÿ 각종 그래프 디스플레이 관련 옵션 설정 Ÿ Graph Theme: 그래프 디스플레이 관련 테마 설정 Ÿ Graph Type: 그래프 유형 설정 (line/bar etc.) Ÿ Color: 그래프 색상 설정(4) 버튼 Ÿ Export: 그래프 데이터를 .cvs 파일로 추출 Ÿ Save Image: 그래프 이미지 저장 (5) 출력 Ÿ 추출된 그래프 데이터 및 이미지 그림 25 그래프 디스플레이 및 데이터 저장을 위한 UI
13) Statistics 기능
(1) 기능 Ÿ 선택 데이터 영역(데이터 전체 혹은 선택 element 단위)에 대한 총합/평균/ 분산/표준편차 등의 통계치 생성 (2) 워크플로우 Ÿ [List Panel]에서 데이터 선택Ÿ [Options Panel]의 [Statistics] 탭 선택 (3) 옵션
Ÿ Variable: 선택 데이터 영역에 속한 변수로, 통계를 계산할 대상
Ÿ Unsteady Data: 여러 타임스텝에 걸친 통계치 생성 여부를 선택. 체크시 St art/End 옵션 및 Plot Over Time 버튼이 활성화됨.
타임스텝의 범위 지정
Ÿ Area Weighted Statistics: Area 가중치를 넣은 통계를 계산할지 여부를 체 크
Ÿ Region: 체크시 콤보박스 활성화. 선택 영역 내에서만 통계를 생성하는 옵 션. Plane/Box/Cylinder중 선택 가능
Ÿ Region Configuration Options: 선택한 Region에 따라 설정 내용이 달라짐. 각 Region을 정의하는 위젯의 position/size/orientation 등에 대한 설정 옵션 (4) 버튼
Ÿ Apply: 설정 옵션에 따른 통계 결과 생성 Ÿ Export: 결과로 생성된 통계 데이터를 저장
Ÿ Plot Over Time: Unsteady Data 옵션을 체크해서 결과가 생성된 경우에만 활성화되며, 타임스텝에 따른 통계치의 변화를 그래프로 표현함.
(5) 출력
Ÿ 설정을 토대로 계산된 통계 결과
다. 오브젝트 기반 기능
오브젝트 기반 기능은 기본 사용자 인터페이스 레이아웃의 List Panel 구성요소 중 Object 탭에서 오브젝트를 선택했을 때 수행할 수 있는 기능 목록이다. Obje ct 탭의 항목들은 데이터 기반 기능을 수행함으로써 일차적으로 가공된 가시화 오브젝트를 나타낸다. 오브젝트 기반 기능 역시 선택 오브젝트의 종류에 따라 실행 가능한 기능의 종류가 달라지며, 오브젝트 선택에 따른 실행 가능한 기능 은 Option Panel의 탭 메뉴로 나타난다. 오브젝트 기반 기능의 수행 결과가 다시 오브젝트 생성으로 이어지는 경우, 생 성된 오브젝트는 Object 탭의 오브젝트 트리에서 기능 수행을 위해 선택했던 오브젝트의 하위 오브젝트로 표기된다. 오브젝트 기반 기능의 종류는 다음과 같다. 탭 기능 Options Ÿ 선택 오브젝트의 생성시 옵션을 표시하며, 일부 옵션 변경 가능함.Streamine Animation Ÿ Streamline 오브젝트에서만 실행 가능한 기능 탭. Ÿ Streamline 애니메이션 관련 옵션을 제어
Filters (Functions)
Ÿ 선택 오브젝트 영역 내에서 여러 가시화 기능을 수행 Ÿ Surface / Cutting Plane / Contour / Streamline / Glyph /
Clip 등 다양한 기능 수행 가능
Ÿ 선택 오브젝트의 종류에 따라 수행할 수 있는 기능이 달라 짐.
‧ 볼륨 오브젝트: 모든 기능 수행 가능.
‧ 폴리곤 오브젝트: 기본적으로 clip / glyph / contou r 기능만 수행 가능하며, 이중에서도 폴리곤 오 브젝트의 종류에 따라 제약이 가해짐.
Representation Ÿ 오브젝트의 표현방식을 제어하는 기능 제공
그림 28 볼륨 오브젝트의 생성 옵션 변경을 위한 UI
2) Streamline Animation 기능
(1) 기능 Ÿ Streamline 오브젝트에서 파티클을 움직이는 애니메이션 실행에 필요한 각 종 옵션 제어 Ÿ 파티클 애니메이션 시작/멈춤, Streamline 숨김, 애니메이션 속도 조절 및 파티클 표현 방식에 관한 옵션 제어 (2) 워크플로우Ÿ [List Panel]에서 Streamline 오브젝트 선택
Ÿ [Option Panel]의 [Streamline Animation] 탭 선택 (3) 옵션
Ÿ Size: Streamline 위에 나타낼 파티클, 혹은 arrow head의 크기 설정
Ÿ Representation: 파티클의 모양을 설정하는 옵션으로 Particle/Arrow중 선택 Ÿ Streamline Off: 옵션 체크시 streamline의 디스플레이 설정을 크고 파티클
이 움직이는 모습만 디스플레이
(4) 버튼
Ÿ Play: 옵션에 따라 particle/arrow를 생성하고 애니메이션 시작
Ÿ Stop: Streamline Animation Play 상태에서만 활성화되며, 애니메이션을 멈 춤. (5) 출력 Ÿ Streamline 상에 particle/arrow 형태로 흐르는 형태의 애니메이션 그림 29 Streamline Animation 설정을 위한 UI
3) Filters 기능
(1) 기능 Ÿ 선택된 오브젝트 영역 내에서 수행할 기능 선택 (2) 워크플로우 Ÿ [List Panel]에서 오브젝트 선택 Ÿ [Options Panel]의 [Filters] 탭 선택 (3) 옵션Ÿ 오브젝트가 기반으로 하는 Element와 Variable을 기반으로 동작 Ÿ 옵션 입력 내역은 선택 기능에 따라 달라짐.
Ÿ 수행 가능한 기능은 Surface, Cutting Slice, Contour, Streamline, Glyph같 은 가시화 기능과 Clip 기능으로 분류 가능
‧ 볼륨 오브젝트: Surface, Cutting Slice, Contour, Streamline, Glyph, Clip 기능 수행 가능
h 오브젝트의 경우, Contour 및 Glyph 기능은 수행 불가) Ÿ Apply: 기능에 따른 옵션 (4) 출력 Ÿ 기능에 따른 옵션 입력을 위한 사용자 인터페이스 그림 30 Filters 기능 선택을 위한 UI
4) Filters 탭 – Surface 기능
(1) 기능 Ÿ 선택 오브젝트 기반의 wall 데이터 가시화 Ÿ 볼륨 오브젝트에서만 선택 가능한 기능 Ÿ 선택 오브젝트가 추출된 Element를 기반으로 동작 (2) 워크플로우 Ÿ [List Panel]에서 오브젝트 선택 Ÿ [Option Panel]의 [Filters] 탭 선택 Ÿ Filter 목록에서 Surface 기능 선택 (3) 옵션Ÿ Variable: 선택된 볼륨 오브젝트에서 wall 데이터를 추출할 변수를 선택 (기 본값은 선택 오브젝트 변수)
Ÿ Apply: 설정된 옵션을 기반으로 Surface 생성 (5) 출력
Ÿ 선택 오브젝트의 하위 오브젝트로 추가되는 폴리곤 오브젝트
그림 31 Surface Filter 기능 수행을 위한 UI
5) Filters 탭 – Cutting Slice 기능
(1) 기능 Ÿ 선택한 스칼라 변수로 슬라이스를 채워서 보여주는 기능 Ÿ 볼륨 오브젝트에서만 선택 가능한 기능 Ÿ 선택 오브젝트가 추출된 Element를 기반으로 동작 (2) 워크플로우 Ÿ [List Panel]에서 오브젝트 선택 Ÿ [Option Panel]의 [Filters] 탭 선택 Ÿ Filter 목록에서 Cutting Slice 기능 선택 (3) 옵션
Ÿ Variable: 선택된 볼륨 오브젝트에서 cutting slice를 추출할 변수 설정 (기 본값은 선택 오브젝트 변수)
Ÿ Widget(Plane) Configuration Options: Plane을 정의하는 위젯의 position/si ze/orientation 등에 대한 설정 옵션
‧ Direction: 다중 슬라이스를 생성할 방향 ‧ Number Of Slices: 생성할 슬라이스의 개수 ‧ Offset: 슬라이스간 간격
(4) 버튼
Ÿ Export Raw: Apply 동작 이후 활성화. 현재 추출된 cutting slice의 값을 파 일(raw 형식)로 저장
Ÿ Magnify: Apply 동작 이후 활성화되는 버튼으로, 슬라이스를 확대해서 보여 주는 기능을 수행
Ÿ Apply: 설정 옵션을 토대로 선택 오브젝트 내에서 Cutting Slice 기능 수행 (5) 출력
Ÿ 선택 오브젝트의 하위 오브젝트로 추가되는 폴리곤 오브젝트
6) Filters 탭 – Contour 기능
(1) 기능 Ÿ 선택 오브젝트에서 동일한 값을 추출해서 가시화하는 기능. Ÿ 볼륨 오브젝트 및 폴리곤 오브젝트에서 모두 선택 가능(단, Streamline/Glyp h 오브젝트에서는 실행 불가) Ÿ 선택 오브젝트가 추출된 Element를 기반으로 동작 (2) 워크플로우 Ÿ [List Panel]에서 오브젝트 선택 Ÿ [Option Panel]의 [Filters] 탭 선택 Ÿ Filter 목록에서 Contour 기능 선택 (3) 옵션Ÿ Variable: 선택 오브젝트에서 contour를 추출할 변수 설정. Ÿ Color By: 생성된 contour의 색상을 지정할 변수
Ÿ Value Display: 폴리곤 오브젝트의 경우에만 활성화되며, contour line의 수 치 디스플레이 여부를 결정.
Ÿ Range: Contour 생성 범위로, Auto/Manual중 선택
‧ Auto: 해당 변수의 Min/Max 범위에서 지정한 개수만큼의 contour를 생성. ‧ Manual: contour를 생성할 값을 일일이 입력
(4) 버튼
Ÿ Apply: 설정 옵션을 토대로 선택 오브젝트 내에서 contour 기능 수행 (5) 출력
Ÿ 선택 오브젝트의 하위 오브젝트로 추가되는 폴리곤 오브젝트
그림 33 Contour Filter 기능 수행을 위한 UI
7) Filters 탭 – Streamline 기능
(1) 기능 Ÿ 선택 오브젝트를 기반으로 벡터 유형 데이터에 대한 stramline을 생성하는 기능 Ÿ 볼륨 오브젝트에서만 실행 가능 Ÿ 선택 오브젝트가 추출된 Element를 기반으로 동작 (2) 워크플로우 Ÿ [List Panel]에서 오브젝트 선택 Ÿ [Option Panel]의 [Filters] 탭 선택 Ÿ Filter 목록에서 Streamline 기능 선택 (3) 옵션Ÿ Variable: 선택된 볼륨 오브젝트에서 streamline을 추출할 변수 선택. 단, 벡 터 형식의 변수만 선택 가능.
Ÿ Number Of Seed Points: seed point의 개수
Ÿ Seed Point Generation Type: Line/Sphere/Plane중 선택. 이 선택에 따라 R egion Configuration Option에서 입력할 항목이 달라짐.
Ÿ Direction: Forward/Backward중 선택 Ÿ Quality: Low/High중 선택
Ÿ Representation: Strealmine 표현에 대한 옵션으로 Tube/Ribbon/Line중 선 택
Ÿ Region Configuration Options: Seed Point Generation Type에서 선택한 R egion에 따라 설정할 내용이 달라짐. 각 Region을 정의하는 위젯의 position/ size/orientation 등에 대한 설정 옵션.
(4) 버튼
Ÿ Apply: 설정 옵션을 토대로 선택 오브젝트 내에서 streamline 기능 수행. (5) 출력
(3) 옵션
Ÿ Variable: 선택 오브젝트상에서 glyph를 생성할 변수. 오브젝트 생성에 사용 된 Elemetn 변수중 벡터 형식의 변수만 선택 가능.
Ÿ Color By: 생성된 Glyph의 색상을 지정하는 변수.
Ÿ Seeds Gen. Region: 볼륨 오브젝트의 경우에만 지정가능하며, All/Plane/Cub e/Cylinder중 선택. 이 선택에 따라 Sampling Count Input Option과 Region Configuration Option에서 입력할 내용이 달라짐.
Ÿ Sampling Type: Sampling을 할지, 전체 오브젝트 영역 내에서 glyph를 생 성할지 선택. 선택에 따라 Sampling Count Input Option의 옵션 항목이 달 라짐.
‧ 폴리곤 오브젝트: All/Every Nth Point/Auto/Random중 선택 ‧ 볼륨 오브젝트: All/Every Nth Point/Auto/Random/Uniform중 선택
Ÿ Sampling Count Intput Option: 위에서 선택한 Sampling Type에 따라 입력 요소가 달라짐.
‧ All: 없음
‧ Auto: Number of Samplings ‧ Every Nth Points: Stride
‧ Uniform: Seed Point Generation Type에 따라 입력요소가 달라짐. ‧ Plane: X Count / Y Count
‧ Cube: X Count / Y Count / Z Count ‧ Cylinder: R / H / Theta
‧ Random: Number of Samplings
Ÿ Glyph Type: Glyph 모양에 관한 옵션으로 Arrow/Cone중 선택 가능. Ÿ Glyph Size: Glyph의 크기
Ÿ Head Scale: Glyph Head의 크기
Ÿ Applied Scaled Size: 슬라이드 바를 움직여서 glyph 크기 조절
Ÿ Region Configuration Options: Seeds Gen. Region에서의 선택에 따라 설정 옵션이 달라짐. 각 Region을 정의하는 위젯의 position/size/orientation 등에 대한 설정 옵션
ph 오브젝트는 선택 불가)
Ÿ 볼륨 오브젝트에 대해서는 볼륨 클리핑을, 폴리곤 오브젝트에 대해서는 폴리 곤 클리핑을 수행
(2) 워크플로우
Ÿ [List Panel]에서 오브젝트 선택 Ÿ [Option Panel]의 [Filters] 탭 선택 Ÿ Filter 목록에서 clip 기능 선택 (3) 옵션 Ÿ Direction: 클리핑 방향 Ÿ Filler: 클리핑할 영역을 채울 변수. 선택 element에 속한 변수 목록중 선택 가능. 볼륨 오브젝트의 경우에만 선택 가능하며, 폴리곤 오브젝트의 경우에 는 비활성화. Ÿ Region: 클리핑할 영역으로 plane/box/cylinder중 선택
그림 36 Clip Filter 기능 수행을 위한 UI
10) Representation 기능
(1) 기능 Ÿ 선택 오브젝트의 디스플레이 옹ㅂ션을 조절하는 기능 (2) 워크플로우 Ÿ [List Panel]에서 오브젝트 선택Ÿ [Option Panel]의 [Representation] 탭 선택 (3) 옵션
Ÿ Opacity: 오브젝트의 투명도 조절 (슬라이드 바 / 숫자 입력 모두 가능.) Ÿ Solid Color: Solid Color로 디스플레이할지 여부 체크하고, 색상 선택. Ÿ Representation: Wireframe/Surface/Outline (중복 선택 가능)
‧ Wireframe 옵션: Mesh Preserve 옵션을 통해 생성된 오브젝트의 경우에는 해당 메쉬를 표기한다.
Ÿ Apply: 설정 옵션을 토대로 선택 오브젝트에 대해 Representation 기능 실 행 (5) 출력 Ÿ 선택 오브젝트의 Representation 변화 그림 37 Representation 기능 수행을 위한 UI
11) Pick 기능
(1) 기능 Ÿ 오브젝트상에서 사용자가 선택한 지점에 대한 값을 표기 Ÿ 오브젝트상에서 원하는 위치를 사용자가 선택할 수 있도록 3D 뷰어상에 poi nt widget 제공. Ÿ 결과 그래프 생성(steady/unsteady) Ÿ 설정 포인트의 좌표 저장 및 로딩 (csv 형식) Ÿ 조회 결과 및 전체 데이터 저장 (csv 형식) (2) 워크플로우 Ÿ [List Panel]에서 오브젝트 선택 Ÿ [Option Panel]의 [Pick] 탭 선택 (3) 옵션Ÿ Variable: 조회를 원하는 변수 선택.
Ÿ Unsteady Data: 여러 타임스텝에 걸친 값을 조회할 때 체크. 이 옵션을 체 크하면 Begin과 End가 활성화됨
Ÿ Load: 좌표 파일 로딩 (csv 형식) Ÿ Save: 현재까지 추가된 point 좌표 저장
Ÿ Clear: 표 내용 삭제 (3D 뷰어상에 생성된 포인트도 모두 삭제)
Ÿ Add: 3D 뷰어에 point widget을 추가하고 [Pick] 탭의 좌표 테이블에도 포 인트 추가
Ÿ Delete: 3D 뷰어 및 [Pick] 탭의 좌표 테이블에서 해당 포인트 삭제 Ÿ Apply: 설정된 포인트 좌표를 토대로 해당 위치의 변수값 조회.
Ÿ Plot Over Points: 변수 조회 결과를 그래프화. 포인트 배치 순서 그대로 그 래프화하며, unsteady 데이터를 조회한 경우에는 현재 timestep을 그래프화. Ÿ Plot Over Time: Unsteady Data 옵션이 체크된 경우에만 활성화되며, 표상
에서 선택된 한 지점의 timestep 변화에 따른 데이터 추이를 그래프화 Ÿ Export Results: Point 좌표 및 조회 결과를 cvs 형식으로 저장. (5) 출력
Ÿ 3D 뷰어상에 표기된 포인트 지점에 대한 변수 조회 및 표시 (표 및 3D 뷰 어)
12) Export Pick Data 기능
(1) 기능 Ÿ Pick 기능 실행을 통한 변수 조회 결과를 cvs 형식으로 저장. Ÿ 저장시 옵션을 통해 pick 기능 수행시 선택한 변수 뿐만 아니라 전체 변수 를 조회해서 저장하는 것이 가능. (2) 워크플로우 Ÿ [List Panel]에서 오브젝트 선택 Ÿ [Option Panel]의 [Pick] 탭 선택Ÿ Pick 기능 수행 후 Export Results 버튼 클릭 (3) 옵션
Ÿ Get All Variables: 현재 조회 상태인 변수 이외의 모든 변수값을 저장할지 여부를 체크.
Ÿ File: 파일 저장 위치 지정 및 파일명 설정 (4) 버튼
Ÿ 확인: 포인트 좌표 및 변수 조회 결과를 cvs 형식으로 저장 (unsteady 데이 터 포함)
‧ Get All Variables 체크시: 모든 변수값에 대해 서버로 조회를 요청하고 그 결과를 저장
‧ Get All Variables가 체크되지 않은 경우: 현재 조회상태인 변수만 저장 (5) 출력
Ÿ .cvs 파일
13) Statistics 기능
(1) 기능 Ÿ 선택 오브젝트에서 사용자가 지정한 변수에 대한 평균, 표준편차, 분산 등의 통계를 계산하는 기능 (2) 워크플로우 Ÿ [List Panel]에서 오브젝트 선택 Ÿ [Option Panel]의 [Statistics] 탭 선택 (3) 옵션Ÿ Variable: 통계 생성을 원하는 변수 선택
Ÿ Unsteady Data: 여러 타임스텝에 걸친 통계를 생성할 때 체크. 이 옵션 체 크시 Start와 End가 활성화되며, Contour Surface, Strealine, Pathline 오브 젝트 및 볼륨 오브젝트는 unsteady 옵션 선택이 불가능함.
Ÿ Area Weighted Statistics: Area 가중치를 넣어서 통계 생성. Streamline/Pa thline 오브젝트, 볼륨 오브젝트의 경우는 선택 불가.
(4) 버튼
Ÿ Export: 계산된 통계 결과를 cvs 형식으로 저장
Ÿ Plot Over Time: Unsteady Data 옵션을 체크한 경우에만 활성화되며, time step에 따른 통계치의 변화를 그래프로 표현.
(5) 출력
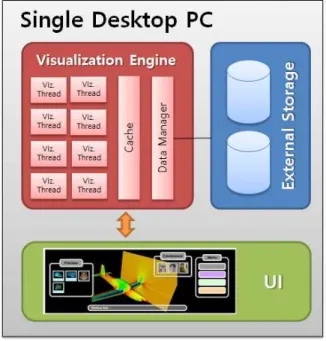

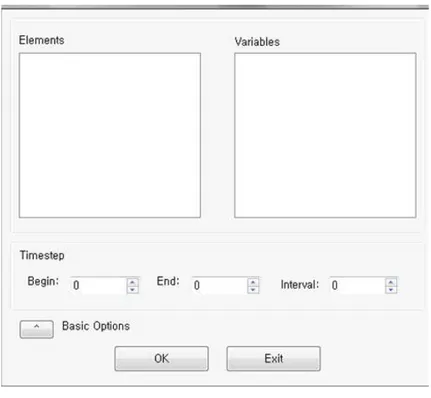

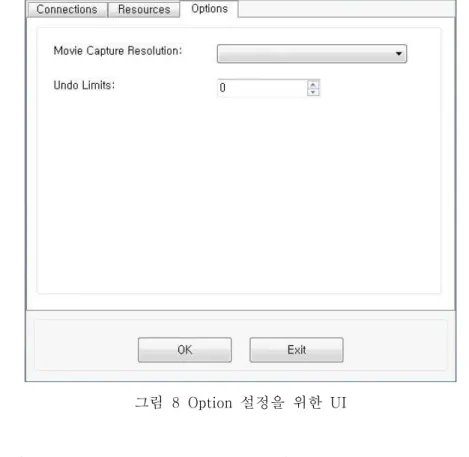
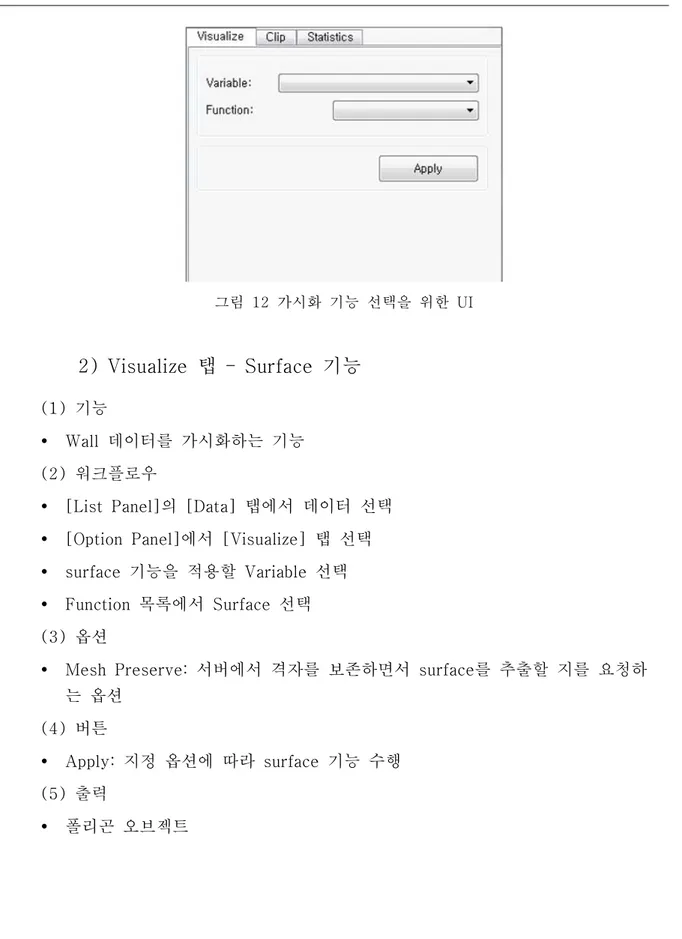
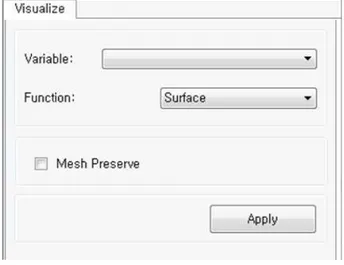
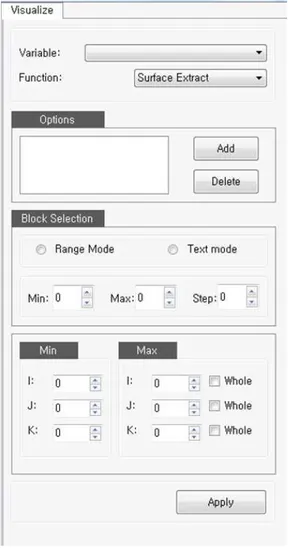
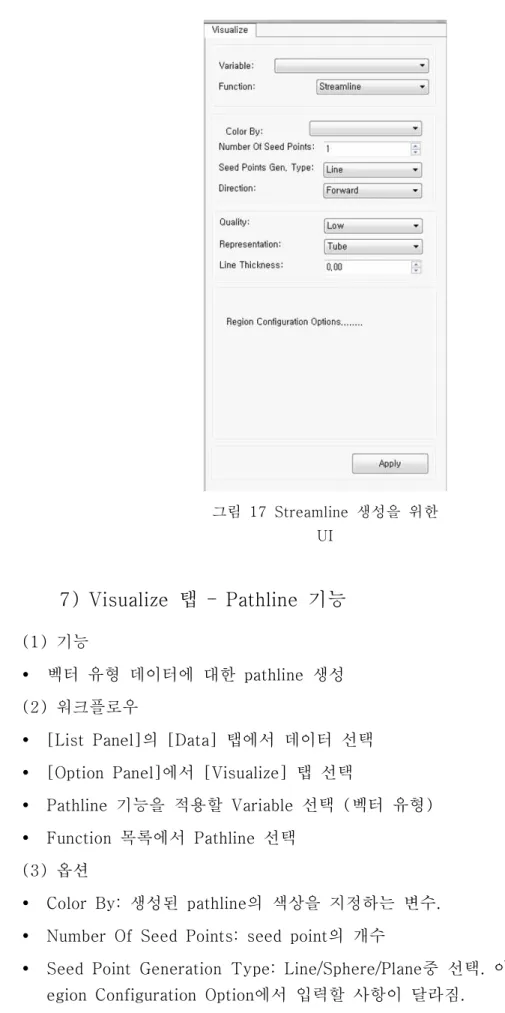
![그림 20 Clip 기능 수행을 위한 UI 10) Graph 기능 (1) 기능 Ÿ 그래프 유형 선택 (2) 워크플로우 Ÿ [List Panel]에서 데이터 선택 Ÿ [Option Panel]의 [Graph] 탭 선택 (3) 옵션](https://thumb-ap.123doks.com/thumbv2/123dokinfo/5184464.112299/36.892.133.775.121.1107/그림-수행을-그래프-워크플로우-데이터-option-graph-선택.webp)