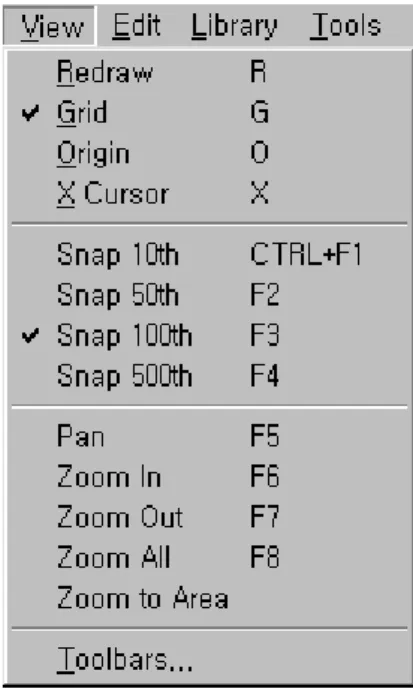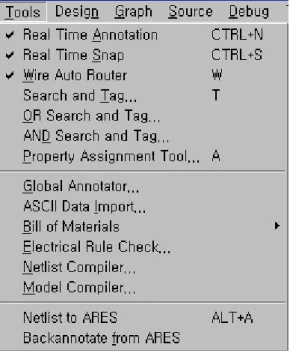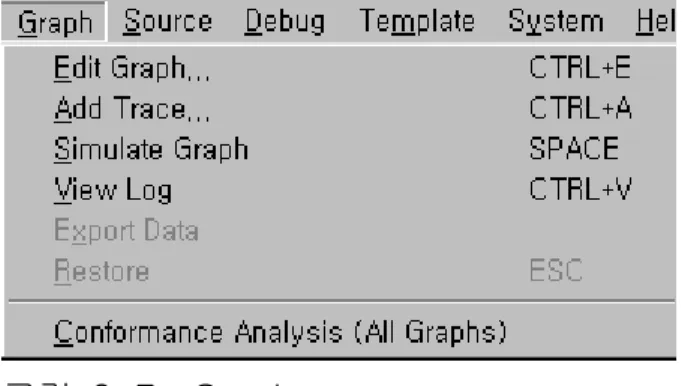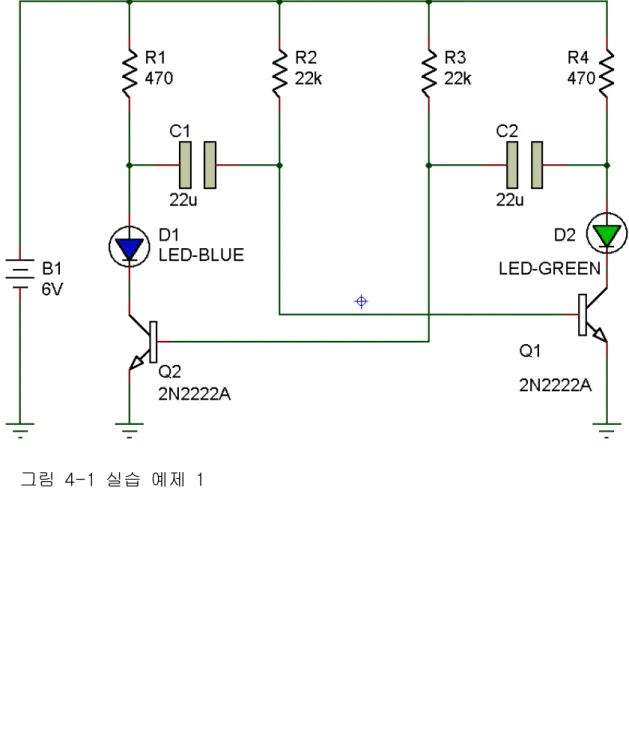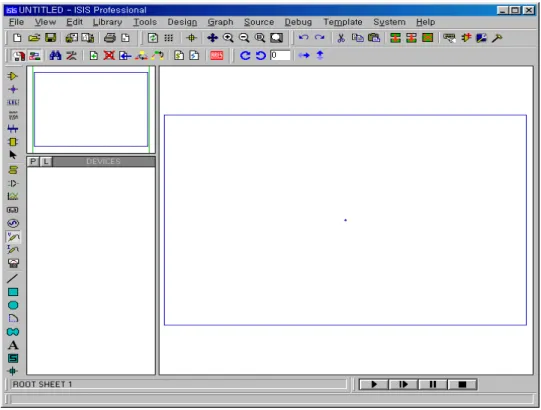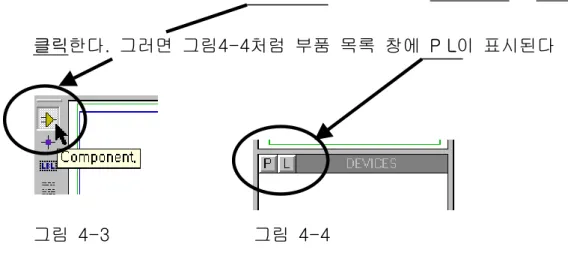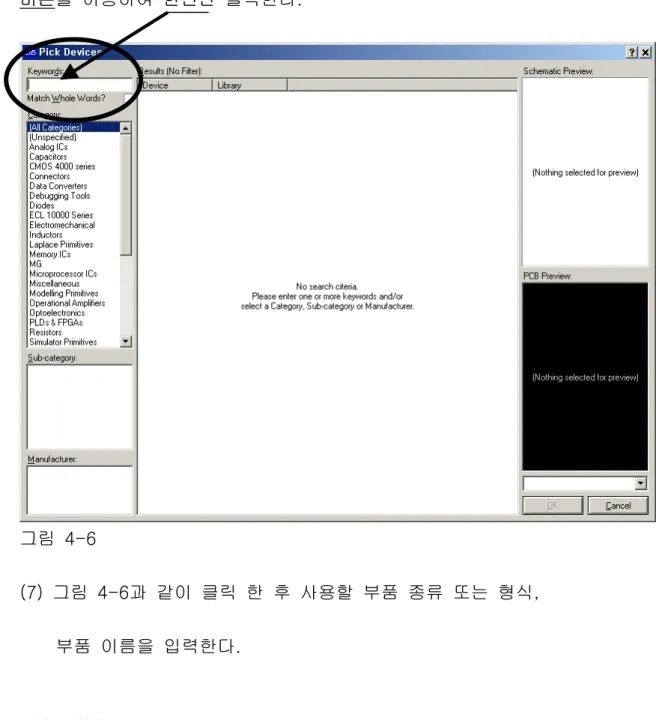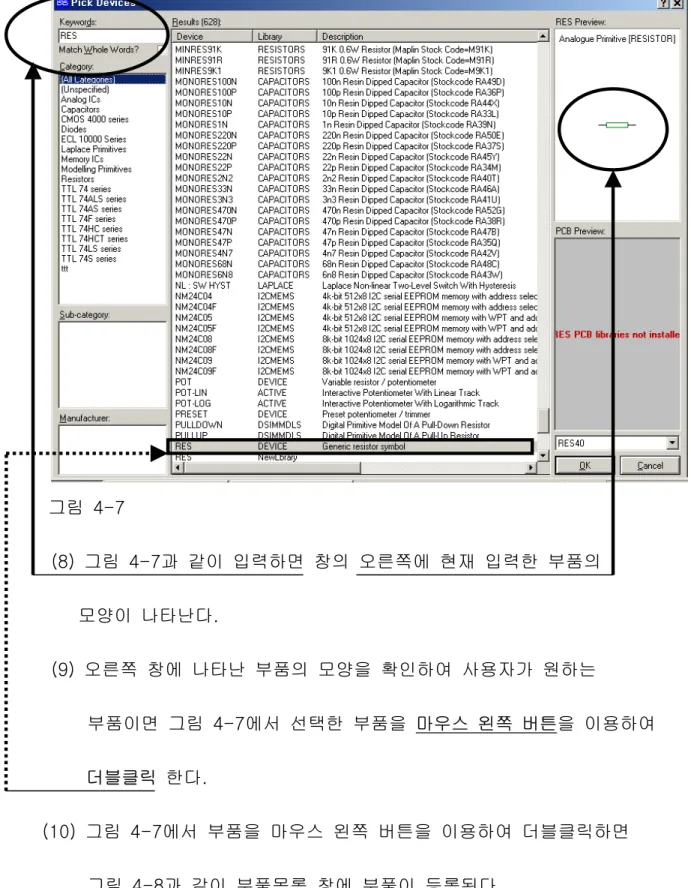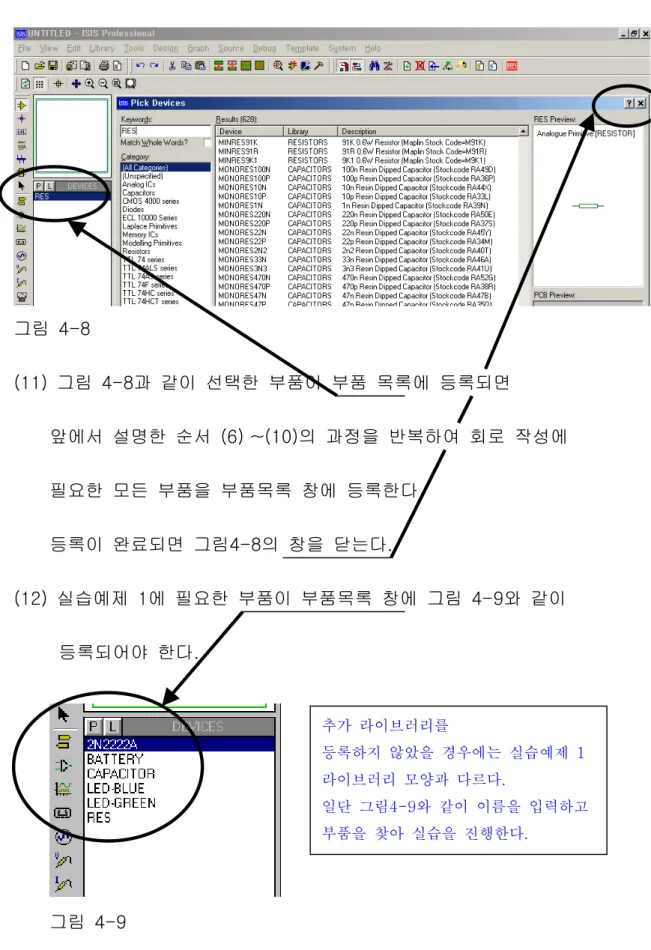PROVSM V6.5 따라하기
본 설명서는 PROVSM V6.5를 사용하고자 하는 사용자를 위한 따라하기
설명서로 프로그램의 자세한 내용을 언급하기 보다는 프로그램의 구성과
메뉴의 구성, 프로그램의 기능파악을 위하여 만들어진 설명서 입니다.
설명서의 구성
1. 프로그램 시작하기
2. 프로그램 메인 화면의 구성
3. 프로그램 메인 메뉴 중 회로 작성과 회로 분석에 꼭 필요한
메뉴 및 단축 아이콘 설명
4. 회로 작성과 회로 분석 따라하기
1. 프로그램 시작
본 설명서에는 생략하였으나 컴퓨터에 프로그램 설치가 완료되면
그림 1-1과 같이 실행하여 프로그램을 시작할 수 있다.
그림 1-1 프로그램 시작
그림 1-1은 기본적인 내용이며 좀더 편하게 프로그램을 사용하려면
윈도우 바탕 화면에 단축 아이콘을 만드는 방법도 있다.
그림 1-1은 OS가 윈도우98인 경우를 설명한 내용이며,OS가 윈도우XP인
경우에는 그림1-1과는 다르지만 시작 방법은 같다.
2. 프로그램 메인 화면의 구성과 기능설명
앞에서 설명한 내용과 같이 프로그램이 시작되었다면, 그림 2-1과 같이
프로그램 메인 화면이 화면에 나타날 것이다.
그림2-1 프로그램 메인 화면
그림 2-1과 같이 메인 화면이 구성되며 메뉴 및 단축아이콘은 다음에
설명되는 중요한 메뉴 및 단축아이콘 설명에서 자세히 다루기로 한다.
그림 2-1에서 설명된 단축 아이콘 및 실행 버튼 등은 사용자의 설정에
따라 그 위치가 변할 수도 있다.
메인 메뉴 바 메인 메뉴의 단축 아이콘 바
회로 작성과 분석에 필요한 부품,계측기 및 도구 아이 콘과 그리기 도구 아이콘
작업영역 이동 창
회로 작성 영역
회로 시뮬레이션 실행 버튼
회로 분석 실행 시간 및
회로 작성 영역 내 부품 정보 표시 마우스 위치
좌표로 표시 회로 작성에
사용 될 부품 목록 창
3. 회로 작성에 필요한 중요한 메뉴 및 단축 아이콘 사용법
본 설명서 첫 페이지에서 언급한 것처럼 중요하고 사용빈도가 많은 메뉴와
아이콘 등 꼭 필요한 것들만 설명하기로 하고 본 설명서에서 누락되는
내용 또한 중요함으로 Proteus 6.0 한글 사용자 설명서를 참조 하시기
바랍니다.
본 설명서는 사용자가 프로그램의 구성과 기능을 빨리 습득하기 위한
따라하기 설명서라는 것을 다시 한번 강조하며, 이제 설명을 시작합니다.
3-1 File
File 메뉴는 회로 불러오기, 저장 ,출력 등 기본적인 기능을 수행한다.
그림 3-1 File
Load Design: 저장된 회로 불러오기
Save Design : 현재의 회로를 저장하기
Save Design As : 현재의 회로를 다른 이름으로 저장하기
Import Section : 현재의 회로에 다른 회로 추가 하기
Export Section : 현재의 회로를 다른 회로로 추가하기 위한 파일 만들기
Export Graphics : 현재의 회로를 그림파일로 만들기
Mail To : 현재의 회로를 메일로 보내기
Print : 현재의 회로 출력하기
Printer Setup : 프린터 환경 설정하기
Set Area : 출력 영역 선택적 지정하기
Exit : 프로그램 종료
3-2 View
View 메뉴는 회로 작성시 필요한 회로의 확대/축소 그리드 지정 등
화면설정에 관한 기능을 수행한다.
그림 3-2 View
Redraw : 프로그램 화면정리(메모리 정리)
Grid : 회로 작성에 필요한 그리드 표시여부 선택
X Cursor : 마우스 커서의 모양 선택
Snap 10th: 그리드 간격 10으로 지정
Snap 50th: 그리드 간격 50(기본값으로 사용 권장 )으로 지정
Snap 100th: 그리드 간격 100으로 지정
Snap 500th: 그리드 간격 500으로 지정
Pan : 마우스 커서를 중심으로 화면 이동하기
Zoom In : 현재의 마우스 커서를 중심으로 회로 작성 영역 확대하기
Zoom Out : 현재의 마우스 커서를 중심으로 회로 작성 영역 축소하기
Zoom ALL : 회로작성 영역 화면 전체 보이기
Toolbars : 메뉴들의 단축 아이콘 바 표시 여부 선택
3-3 Edit
일반적인 Edit의 의미와 다르게 명령 실행의 취소 또는 부품의 복사
붙여넣기는 기본적인 기능을 수행한다.
그림 3-3 Edit
Undo : 직전 실행한 명령 취소
Redo : 직전 실행한 Undo 취소
Find and Edit Component : 회로 작성에 사용된 부품 찾기와 특성확인
Cut to clipboard : 선택된 부품 잘라내기
Copy to clipboard : 선택된 부품 복사하기
Tidy :부품 목록 창에서 부품 삭제
3-4 Library
회로 작성에 필요한 부품을 불러오거나 새로운 부품과 심볼을 만들고
관리하는 기능을 수행한다.
그림 3-4 Library
Pick Device/Symbol : 부품을 불러오거나 심볼을 불러오기
Make Device : 새로운 부품을 만들기
Make Symbol : 새로운 부품에 필요한 심볼 작성
Decompose : 부품의 편집을 위해 속성해제
Compile to Library : 회로 작성에 사용된 부품을 사용자가 원하는 부품
라이브러리 폴더에 저장하기
Autoplace Library : 사용자가 선택한 라이브러리 폴더의 모든 부품을
회로 작성 영역에 배치하기
3-5 Tools
회로 작성에 사용된 부품의 참조 번호, 신호선 연결 방법 등
회로 작성에 필요한 기능을 선택, 지정하는 기능
그림 3-5 Tools
Real Time Annotation : 실시간 참조 번호 지정 여부 선택
Real Time Snap : 실시간 스냅 기능 사용 여부 선택
Wire Auto Router : 신호선의 자동 결선 사용 여부 선택
Property Assignment Tool : 부품 값 및 참조 번호 등 일괄지정 하기
3-6 Design
회로도의 이름 및 계층 도면 작성 기능을 수행한다.
그림 3-6 Design
Edit Design Properties : 전체 회로에 관한 정보 기입하기
Edit Sheet Properties : 현재 회로의 정보 입력하기
New Sheet : 회로 작성 중 새로운 회로 추가하기
Remove Sheet : 작성 중이거나 작성된 회로 삭제하기
Goto Sheet : 여러 개의 회로 중 원하는 회로 선택하기
Zoom to Child : 모듈 회로 선택하기
Exit to Parent : 모듈 회로에서 전체 회로로 돌아가기
SPICE 회로 분석을 위한 그래픽 창에 관한 설정 기능 수행
그림 3-7 Graph
Edit Graph : SPICE 회로 분석에 사용된 그래픽 창 속성 지정하기
Add Trace : SPICE 회로 분석을 위한 프로브 지정하기
Simulation Graph : SPICE 회로 분석 실행하기
View Log : SPICE 회로 분석에 관한 정보 보기
Export Data : SPICE 회로 분석 결과를 파일로 저장하기
Restore : 확대된 분석 창을 본래 크기로 복귀하기
Conformance Analysis : 하나의 분석 창으로 서로 다른 분석 결과 보기
3-8 Source
마이크로 프로세서 및 콘트롤러의 소스 추가 및 삭제,
작성된 소스의 컴파일러지정과 컴파일 기능을 수행한다.
그림 3-8 Source
Add/Remove Source files : 소스파일 추가 및 삭제하기
Define Code Generation Tools : 컴파일러 지정하기
Setup External Text Editor : 소스 편집기 지정하기
Build ALL : 사용자가 지정한 소스와 컴파일러를 사용하여 컴파일 하기
3-9 Debug
마이크로 프로세서와 콘트롤러의 동작 상태를 파악하기 위한 기능수행
그림 3-9 Debug
Pause Animation : 회로 시뮬레이션 일시 멈추기
Stop Animation : 회로 시뮬레이션 끝내기
Step Over : 서브루틴 단위로 소스 프로그램 디버깅하기
Step Info : 소스코드 단위로 프로그램 디버깅하기
Step Out : 프로그램 디버깅을 멈추고 회로 시뮬/에뮬레이션 하기
Step To : 소스창의 마우스 커서 위치까지만 디버깅 하기
Execute : 회로 시뮬레이션 실행하기
Toggle Breakpoint : 브레이크 포인트 지정하기
Clear All Breakpoint : 브레이크 포인트 모두 해제하기
3-10 Template
회로 작성에 사용되는 색과 글자의 크기 등을 지정하는 기능수행
Set Design Defaults : 프로그램의 기본 색 설정과 애니메이션의 색 지정
Set Graph Colours : 회로 분석에 필요한 그래픽 도구 색 지정
Set Graph Styles : 회로 구성 요소들의 고유 색 지정
Set Text Styles : 회로 구성에 필요한 요소들의 글꼴 및 크기, 색 지정
Set Graphics Text : 회로에 기입되는 문자의 글꼴 및 크기 , 색 지정
Set Junction Dots : 신호선의 접속 점 크기 및 형태 지정
Apply Template from Design : 기존 회로의 환경을 현재 회로에 적용하기
Apply Default Template : 기본으로 지정된 환경을 현재 회로에 적용하기
Save Default Template : 현재의 상태를 기본 환경으로 저장하기
3-11 System
프로그램 전체 환경을 설정하는 기능을 수행한다.
그림 3-11 System
Text Viewer : 현재 회로에 관한 모든 정보 보기
Set Environment : 회로 작성에 필요한 작업 환경 설정하기
Set Paths : 라이브러리와 모델의 경로 설정하기
Set Sheet Size : 작성할 회로도의 용지 크기 설정하기
Set Animation Options : 회로 애니메이션 환경 설정하기
Set Simulation Options : 회로 시뮬레이션 환경 설정하기
3-12 Help
프로그램의 도움말을 표시하는 기능을 수행한다.
그림 3-12 Help
ISIS Help : 회로 작성과 사용법에 관한 도움말을 표시하는 기능
About ISIS : 현재 프로그램의 버전을 표시하는 기능
단축 아이콘
(1) (2) (3) (4) (5) (6) (7) (8) (9) (10) (11) (12) (13) (14)
(1) File - New
(2) File - Open
(3) File - Save
(4) File – Import Section
(5) File – Export Section
(6) File – Print
(7) File – Set Area
(8) View – Redraw
(9) View – Grid
(10) View – Pan
(11) View – Zoom In
(12) View – Zoom Out
(13) View – Zoom All
(14) View – Zoom to Area
(15) (16) (17) (18) (19) (20) (21) (22) (23) (24) (25)
(15) Edit – Undo
(16) Edit – Redo
(17) Edit – Cut to Clipboard
(18) Edit – Copy to Clipboard
(19) Edit – Paste from Clipboard
(20) Copy Tagged Objects : 선택된 내용의 블럭 복사
(21) Move Tagged Objects : 선택된 내용의 블록 이동
(22) Delete Tagged Objects : 선택된 내용의 블록 삭제
(23) Library – Pick Device/Symbol
(24) Library – Make Device
(25) Library – Decompose
메인 메뉴에는 없음
(26) (27) (28) (29) (30) (31) (32) (33)
(26) Tools - Real Time Snap
(27) Tools – Wire Auto router
(28) Tools - Property Assignment Tool
(29) Design – New Sheet
(30) Design – Remove Sheet
(31) Design – Goto Sheet
(32) Design – Zoom to Child
(33) Design – Zoom to Parent
(32)(33) (34) (35) (36)
(32) 선택된 부품과 심볼 시계 방향으로 회전
(33) 선택된 부품과 심볼 반시계 방향으로 회전
(34) 회전 각도 설정(90도 단위)
(35) 선택된 부품 좌우 반전
(36) 선택된 부품 상하 반전
메인 메뉴에는 없음
부품 불러오기
신호선에 접속 점 추가
신호선 이름 입력
도면에 텍스트 입력
버스 선 그리기
모듈 회로 그리기
선택 모드
입출력 포트 선택하기
부품 핀 선택하기
그래픽 창 선택하기
데이터 레코더 선택하기
소스 신호 선택하기
전압 프로브 선택
전류 프로브 선택
가상 계측기 선택
(37) (38) (39) (40)
(37) 회로 시뮬레이션 실행
(38) 회로 시뮬레이션 스텝 단위 실행
(39) 회로 시뮬레이션 일시 멈춤
(40) 회로 시뮬레이션 정지 선 그리기
원 그리기 네모 그리기
호 그리기 폐곡선 그리기
텍스트 입력
부품 심볼 선택하기
4. 프로그램 따라하기
실습예제 1
앞장에서 설명한 내용을 기초로 하여 회로 작성과 시뮬레이션을 실행하자.
그림 4-1 실습 예제 1
(1) 먼저 그림 4-2와 같이 프로그램을 실행한다.
그림 4-2
(2) 그림 4-3과 같이 프로그램 화면이 나타난다.
그림 4-3
클릭한다. 그러면 그림4-4처럼 부품 목록 창에 P L이 표시된다
그림 4-3 그림 4-4
(4) 마우스 왼쪽 버튼을 이용하여 [P]를 한번 클릭한다.
(5) 그림 4-5처럼 화면에 창이 열린다.
(6) 그림 4-5와 같이 창이 열리면 그림 4-6과 같이 마우스 왼쪽
버튼을 이용하여 한번만 클릭한다.
그림 4-6
(7) 그림 4-6과 같이 클릭 한 후 사용할 부품 종류 또는 형식,
부품 이름을 입력한다.
실습1예제 - RES, CAPACITOR,LED-GREEN, LED-RED,2N2222A
그림 4-7
(8) 그림 4-7과 같이 입력하면 창의 오른쪽에 현재 입력한 부품의
모양이 나타난다.
(9) 오른쪽 창에 나타난 부품의 모양을 확인하여 사용자가 원하는
부품이면 그림 4-7에서 선택한 부품을 마우스 왼쪽 버튼을 이용하여
더블클릭 한다.
(10) 그림 4-7에서 부품을 마우스 왼쪽 버튼을 이용하여 더블클릭하면
그림 4-8
(11) 그림 4-8과 같이 선택한 부품이 부품 목록에 등록되면
앞에서 설명한 순서 (6) ~(10)의 과정을 반복하여 회로 작성에
필요한 모든 부품을 부품목록 창에 등록한다.
등록이 완료되면 그림4-8의 창을 닫는다.
(12) 실습예제 1에 필요한 부품이 부품목록 창에 그림 4-9와 같이
등록되어야 한다.
그림 4-9
추가 라이브러리를
등록하지 않았을 경우에는 실습예제 1 라이브러리 모양과 다르다.
일단 그림4-9와 같이 이름을 입력하고 부품을 찾아 실습을 진행한다.
(13) 그림 4-9와 같이 부품이 등록되면 그림 4-10과 같이 부품 목록 중
필요한 부품을 마우스 왼쪽 버튼을 이용하여 한번만 클릭한다.
그림 4-10
(14) 그림4-10과 같이 선택하면 작업 영역 이동 창에 선택한 부품의
모양이 나타난다. 이때 부품의 극성 또는 방향을 확인한다.
(15) 방향 또는 극성이 원하는 것과 다를 경우 그림 4-10과 같이 부품을
마우스 왼쪽 버튼을 이용하여 한번만 선택한 후 그림 4-11과 같이
단축 아이콘을 마우스 왼쪽 버튼을 이용하여 한번씩 클릭 하면서
방향과 극성을 원하는 모양으로 변경한다.
그림 4-11
단축 아이콘을 마우스 왼쪽 버튼을 이용하여 한번씩 클릭 하면서
방향과 극성을 원하는 모양으로 변경한다.
그림 4-11-1
(16) 그림 4-11과 그림 4-11-1 같이 부품을 회전 시켜 원하는
모양이 되면 이제 부품을 도면 작성영역에 배치한다.
(17) 마우스를 도면 작성영역으로 이동하여 마우스 왼쪽 버튼을 한번만
클릭한다. 그러면 그림 4-12와 같이 부품이 배치된다.
그림 4-12
본 프로그램은 마우스 왼쪽 버튼이 명령 실행이며, 마우스 오른쪽 버튼이 편집 명령으로 동작한다.
(18) 똑 같은 부품이 여러 번 사용될 경우에는 그림 4-12와 같이 배치 후
마우스를 원하는 위치로 이동하여 다시 한번 마우스 왼쪽 버튼을
한번씩 만 클릭하면 부품이 배치된다.
(19) 만일 마우스 왼쪽 버튼을 두 번 또는 그 이상 클릭하게 되면
클릭한 횟수 만큼 부품이 배치된다.
(20) 만일 필요 이상의 부품이 배치 되었을 경우에는 사용하지 않을
부품 위로 마우스를 이동한다.
(21) 이동이 완료되면 마우스 오른쪽 버튼으로 삭제할 부품을 한번
클릭하면 부품의 색이 적색으로 변한다.
(22) 적색으로 변한 부품를 마우스 오른쪽 버튼으로 다시 한번만 클릭한다.
그러면 부품이 삭제된다.
(22) 순서 (19) ~ (22)의 내용을 그림 4-13으로 다시 설명하여 본다.
마우스 오른쪽 버튼 사용
(23) 이미 배치된 부품의 위치를 이동 시키려면, 이동시킬 부품위로
마우스를 이동한다.
(24) 마우스 이동이 완료되면 마우스 오른쪽 버튼을 이용하여
이동하고자 하는 부품을 한번만 클릭한다.
(25) 그러면 부품의 색이 적색으로 변한다.
(26) 부품의 색이 적색으로 변하면 마우스 왼쪽 버튼으로 부품을
클릭한 상태로 마우스를 이동한다.
(27) 원하는 위치에서 마우스 왼쪽 버튼을 놓는다.
(28) 왼쪽 버튼을 놓으면 부품이 배치되고 색은 적색이다.
(29) 마우스를 부품이 없는 빈 공간으로 이동하여 오른 마우스를
한번 클릭하면 부품의 색이 원래의 색으로 돌아온다.
(30) 순서 (24)~ (29)의 내용을 그림 4-14와 같이 다시 설명하여 본다.
(24) (25) (26) (27) (28) ~(29)
오른쪽 버튼사용
왼쪽 버튼을 누른 상태로 이동
빈 공간에서 오른쪽 버튼 한번 클릭
(31) 이제 그림 4-15와 같이 부품을 배치하자.
그림 4-15
(32) 그림 4-15와 같이 배치가 완료되면 이제 신호선을 연결해보자.
(33) 마우스를 부품의 핀 위로 이동시켜 보자
(34) 마우스가 부품의 핀으로 이동되면 어느 순간,
마우스 커서의 끝 모양이 변한다.
그림 4-16
(35) 마우스 커서의 끝 모양이 그림 4-16과 같이 변하면
마우스 왼쪽 버튼을 한번만 클릭한다.
(36) 연결하고자 하는 다른 부품의 핀으로 마우스를 이동한다.
그림 4-17과 같이 대각선 방향으로 이동하기 바란다.
(마우스 이동 시 마우스의 왼쪽 버튼은 놓은 상태로 이동 한다.
만일, 마우스 왼쪽 버튼을 누른 상태라면 수동 연결 모드로
신호선이 매끄럽게 생성되지 않는다.)
(37) 마우스가 연결될 부품의 핀에 위치되면 그림 4-16과 같이
마우스의 커서 끝 모양이 변한다.
(38) 마우스 왼쪽 버튼을 한번 클릭한다.
(39) 신호선 연결이 완료된다.
(40) 순서 (36)~ (39)의 과정을 그림 4-17과 같이 설명하여 본다.
그림 4-17
(41) 이제 그림 4-18과 같이 마우스를 포트 선택 아이콘으로 이동하여
그라운드 부품을 선택하여 회로에 추가하고 결선하자.
마우스 왼쪽 버튼을 놓은 상태로 대각선으 로 이동 한다.
신호선 연결 완료
(1) (2) (3) (4) 그림 4-18
(42) 그림 4-18의 (1) 같이 포트 선택 아이콘을 마우스 왼쪽 버튼으로
한번 누르면 그림 4-18의 (2)와 같이 [GROUND]부품이 보일 것이다.
마우스 왼쪽 버튼으로 [GROUND] 부품을 한번 클릭한 후,
앞에서 설명한 순서 (13)~(15) 처럼 배치될 모양을 만든다.
(P28~29 참조)
(43) 원하는 모양이 되면 순서 (17)을 참조하여 그림 4-18의(3)과 같이
배치한다. (P29 참조)
(44) 배치가 완료되면 순서 (33)~(39)를 참조 하여 그림 4-18의(4)와 같이
신호선 연결을 완료한다. (P32-33 참조)
포트 선택 아이콘
(45) 신호선 연결이 완료되면 그림 4-19와 같이 마우스를 부품 불러오기
아이콘으로 이동시킨다.
그림 4-19
(46) 그림 4-19와 같이 마우스가 이동되면 마우스 왼쪽 버튼으로 한번만
클릭한다.
만일 순서(45) ~(46) 과정을 진행하지 않으면 실습예제 1에 필요한
부품을 배치할 수 없다.
(47) 그림 4-9처럼 등록된 부품들이 나타날 것이다. (P27 참조)
(48) 앞장에서 설명한 내용을 참조하여 실습예제 1을 완성하자.
회로 작성 중 화면 확대 및 축소,이동은 단축 아이콘과 키보드의
[F5],[F6],[F7],[F8]을 사용하면 된다.
회로 작성 중에 마우스 왼쪽 버튼을 이용하여 단축아이콘을
선택해 보면 쉽게 이해가 될 것이다.
이동, 삭제 명령이 부품과 동일하다. 그림 4-20을 참조하기 바란다.
(1) (2) (3) (4) (5)
그림 4-20
(50) 그림 4-20의 (1)처럼 이동하려는 신호선 위에서 마우스 오른쪽 버튼
한번만 클릭한다. 신호선이 적색으로 변한다.
(51) 신호선이 적색으로 변한 후 마우스 왼쪽 버튼을 한번 클릭하면,
(이때 마우스 왼쪽 버튼을 누른 상태로 유지) 그림 4-20의 (2)처럼
마우스의 커서 끝이 변한다.
(52) 그림 4-20의 (3)처럼 마우스를 원하는 위치로 이동 시킨다.
(53) 원하는 위치로 이동되면 마우스 왼쪽 버튼을 놓는다.
(54) 그림 4-20의 (4)처럼 원하는 위치로 신호선이 이동되며, 신호선은
적색으로 유지된다.
(55) 그림 4-20의 (5) 처럼 빈공간으로 마우스를 이동시켜 오른쪽 버튼
(57) 부품 위로 마우스를 이동시켜 마우스 오른쪽 버튼을 한번만 클릭한다.
만일 실수로 마우스 오른쪽 버튼을 두 번 클릭하여 부품 또는
신호선이 삭제 되었을 경우에는 키보드에서 [U]를 누르거나
실행 명령 취소 단축 아이콘을 선택하면 삭제된 내용이 복구된다.
(58) 그림 4-21처럼 클릭한 부품이 적색으로 변한다.
부품이 적색으로 변하지 않았다면 부품 값을 입력할 수 없다.
그림 4-21
(59) 마우스 왼쪽 버튼을 이용하여 적색으로 변한 부품을 한번만 클릭
한다. 그림 4-22와 같이 창이 열린다.
그림 4-22
(60) 그림 4-22와 같이 창이 열리면 그림4-22-1과 같이 값을 입력하고
마우스 왼쪽 버튼을 이용하여 [OK]한번 클릭한다.
부품 값 입력 : 5V
4-22-1
(61) 그림 4-23과 같이 부품 값이 입력된다.
그림 4-23
(62) 그림 4-23처럼 값이 입력되었으면 마우스를 빈공간으로 이동시켜
마우스 오른쪽 버튼을 한번 클릭한다.
(63) 이번에는 같은 값을 가지는 부품이 많을 경우에 한번에 입력하는
방법을 설명하기로 한다.
물론 부품 값 입력이외에도 참조 번호 입력, 부품값과 참조 번호
표시여부 등 한번에 여러 개의 부품에 대한 일괄지정이 가능하다.
(64) 실습예제 1과 같은 경우 그림 4-24처럼 마우스 오른쪽 버튼을
이용하여 값을 입력하려는 부품을 한번씩 만 클릭한다.
그러면 선택된 부품은 적색으로 변한다.
그림 4-24
(65) 부품이 선택되면(부품이 적색으로) 부품 값 및 참조 번호
일괄지정 아이콘을 선택한다.
(66) 일괄지정 아이콘을 선택하면 그림 4-25와 같이 창이 열린다.
(67) 그림 4-26과 같이 입력하고 마우스 왼쪽 버튼을 이용하여 [OK]를
한번 클릭한다.
그림 4-26
앞에서도 잠깐 언급하였던 것 처럼 사용자가 부품의 값과 참조번호,
모듈회로의 참조 번호, 부품 핀의 이름, 번호 등을 순서(64) ~ (67)의
과정을 수행하면 원하는 작업을 한번 수행할 수 있다.
Property Tool에 관한 자세한 설명은 Proteus VSM 6.0 한글 사용자
설명서를 참조하기 바란다.
그림 4-27
(69) 그림 4-27과 같이 입력이 완료되면 마우스를 빈공간으로 이동하여
마우스 오른쪽 버튼을 한번 클릭한다.
(70) 앞장에서 설명한 부품 값 입력 방법을 이용하여 모든 부품의 값을
입력한다. (그림 4-1 실습예제 1 참조 )
회로와 부품값이 정확하지 않으면 다음에 진행하는 회로 시뮬레이션
과정이 정상적으로 진행되지 않는다. 다시 한번 확인 바라며,
(71) 부품 값 입력이 완료되었으면 그림 4-28과 같이 메뉴를 선택한다.
그림 4-28
(72) 그림 4-28과 같이 마우스 왼쪽 버튼을 이용하여 메뉴를 선택하면
그림 4-29와 같이 창이 열린다.
그림 4-29
(73) 열려진 창이 그림 4-29와 같이 설정되었는지 확인하여
다르다면 그림 4-29와 같이 설정하기 바란다.
(75) 그림 4-30과 같이 마우스 왼쪽 버튼을 이용하여 회로 시뮬레이션
실행버튼을 선택한다.
그림 4-30
(76) 그림 4-30에서 실행버튼을 선택하면 그림 4-31과 같이 회로가
동작되면 모든 것이 정상적으로 수행된 것이다.
시뮬레이션 실행버튼
그림 4-31
그림 4-31과 다르게 화면에 나타난다면 순서(71) ~(73)의 과정을 확인
하기 바라며, 화면에 나타나는 색은 프로그램에서 미리 지정되어있으며
색은 전류와 전압에 따라 다르게 표시된다. (P43 참조)
회로가 정상적으로 동작되었으면 이번에는 계측 사용법을 설명한다.
(77) 그림 4-32와 같이 마우스 왼쪽 버튼을 사용하여 시뮬레이션 정지
버튼을 선택한다.
그림 4-32
그림 4-33
(79) 그림 4-33과 같이 아이콘을 선택하면 그림 4-34와 같이 계측기
목록이 표시된다.
그림 4-34
(80) 그림 4-34와 같이 계측기 목록이 표시되면 마우스 왼쪽 버튼을
이용하여 [OSCILLOSOPE]를 한번만 선택한다.
(81) 앞장에서 설명된 순서 (13) ~(16)과정을 진행하여 그림 4-35와 같이
계측기를 도면에 배치한다. (P28 ~ 29 참조)
그림 4-35
(82) 계측기 배치가 완료되면 신호선을 연결하듯 그림 4-36처럼 연결한다.
그림 4-36
시뮬레이션을 실행한다. (P 44 참조)
(84) 시뮬레이션이 실행되면 화면에 회로가 시뮬레이션 되면서 계측 창이
그림 4-37과 같이 열린다.
그림 4-37
(85) 계측의 측정 범위를 그림 4-38과 같이 설정한다.
계측기 측정 범위 설정은 마우스 왼쪽 버튼을 누른 상태로 레인지
그림 4-38
간혹 계측기가 열려진 상태에서 회로를 보려고 시뮬레이션 실행 중에
계측기를 닫아버려 다음에 시뮬레이션을 할 때 계측기가 보이지 않는다고
하는 경우가 자주 있는데, 만을 위와 같은 경우라면 그림 4-39와 같이
메뉴를 선택하면 계측기가 다시 화면에 표시된다.
그림 4-39
기능으로 일반적으로 알고있는 SPICE 회로 분석과 비교되는 경우이다.
그럼 흔히 알고 있는 스파이스 회로 분석 방법을 시도해 보자.
먼저 회로에 배치한 계측기를 마우스 오른쪽 버튼을 이용하여 삭제한다.
(
☞
) 시뮬레이션을 멈추고 삭제한다는 것 알고 계시죠!!(85) 그림 4-40처럼 마우스 왼쪽 버튼을 이용하여 단축아이콘을 선택한다.
그림 4-40
(86) 그림 4-40 과 같이 아이콘을 선택하고 그림 4-41과 같이
마우스 왼쪽 버튼을 이용하여 분석 방법을 선택한다.
현재의 실습예제 1은 아날로그 회로이므로 그림 4-41과 같이
ANALOGUE를 선택한다.
작성한 회로에 따라 분석 방법을 달라지기 때문에 여러 가지의
그림 4-41
(87) 분석 방법을 선택하였으면 마우스를 회로도 빈 공간으로 이동시켜
그림 4-42와 같이 영역을 설정한다.
그림 4-42
영역을 설정하는 방법은 그림 4-42처럼 빈 공간에서 마우스 왼쪽
버튼을 한번 클릭하여 왼쪽 버튼을 누른 상태로 그림4-42의 화살표
방향처럼 대각선으로 이동하여 원하는 지점에서 마우스 왼쪽 버튼을
놓으면 된다. 그림 4-42의 화살표는 사용자의 이해를 돕기 위한
그림으로 실제로는 표시되지 않는다.
실제로는
표시되지 않는다.
분석 창이 회로에 추가 된다.
그림 4-43
(89) 이제는 분석할 지점에 프로브를 연결한다. 그림 4-44와 같이
마우스 왼쪽 버튼을 이용하여 단축 아이콘을 선택한다.
그림 4-44
(90) 프로브를 연결할 지점으로 마우스를 이동시켜 신호선 위에서
마우스 왼쪽 버튼을 한번만 클릭한다. 그림 4-45 참조
그림 4- 45
프로브는 신호선 위에만 연결되며, 노드 점 또는 부품의 핀을 선택하면
신호선 연결 모드로 전환된다는 것을 기억 바란다.
(91) 프로브 연결이 완료되면 그림 4-46처럼 마우스 오른쪽 버튼을
이용하여 신호선에 연결된 프로브를 한번만 클릭한다.
그림 4-46
이용하여 적색으로 변한 프로브를 선택하여 마우스 왼쪽 버튼을
누른 상태로 회로 분석 창으로 이동하면 그림 4-47처럼
분석 창에 나타난다.
그림 4-47
(93) 그림 4-47과 같이 이동이 완료되면 마우스 왼쪽 버튼을 놓는다.
그림 4-48처럼 회로 분석 창에 프로부 추가가 완료된다.
그림 4-48
회로 분석을 시작하자.
앞장에서도 잠깐 언급하였는데 지금 하려고 하는 분석 방법은
SPICE 해석 방법으로 실시간 해석 방법과 달리 회로 분석을
시작할 때 시뮬레이션 실행 버튼을 사용하지 않는다.
(94) 그림 4-49와 같이 마우스 왼쪽 버튼을 이용하여 메뉴를 선택하거나
그림 4-49
키보드의 스페이스 바를 한번만 눌러준다.
(95) 그림 4-50과 같이 회로 분석 창에 분석 결과 표시된다.
그림 4-50
그림 4-51과 같이 분석 결과 창의 타이틀 바를 한번만 클릭한다.
그림 4-51
(97) 그림 4- 51처럼 타이틀 바를 선택하면 분석 창이 화면 전체에
표시된다. 분석 창을 원래의 크기로 전환 하려면 마우스 왼쪽
버튼을 이용하여 타이틀 바를 클릭하면 된다.
(98) 다음 순서를 위해 분석 창을 원래의 크기로 전환시킨다.
(99) 전환된 분석 창 위로 마우스를 이동시켜 오른쪽 버튼을 한번만
클릭 하면 분석 창 전체가 적색으로 변한다.
(100) 분석 창 전체가 적색으로 변하면 마우스 왼쪽 버튼을 이용하여
적색으로 변한 분석 창을 한번만 클릭한다.
그림 4-52
(102) 그림 4-53과 같이 설정하고 마우스 왼쪽 버튼을 이용하여
[OK]를 선택한다.
그림 4-53
(103) 마우스를 회로도 빈 공간으로 이동 오른쪽 버튼을 한번만 클릭
하면 분석 창이 적색에서 본래의 색으로 전환된다.
보일 것이다. 회로 분석 창은 사용자가 입력한 시작과 종료 시간
동안만 분석을 수행하여 결과를 표시하기 때문이다.
지금까지 설명된 순서를 참조하여 다시 한번 더 프로그램 사용법을
실습한다면 일반적인 회로 작성에는 별 어려움이 없으리라 생각되어
이쯤에서 설명을 마치고 실습예제 2로 넘어간다.
이번에는 실습예제 2의 따라하기 설명이다.
실습예제 2는 PIC 원칩 마이콤을 사용하기 위하여 작성된 소스를
사용자가 컴파일러를 지정하여 컴파일 하고, 컴파일을 통하여 생성된
Hex 파일을 사용하여 PIC의 동작 상태를 확인하는 과정이다.
8051과 AVR의 예제는 생략 하지만 8051또는 AVR도 PIC와 같은
방법으로 사용한다. 이번 설명서에서는 앞장에서 설명한 회로
작성에 필요한 부품의 배치, 신호선의 연결 등 프로그램 사용법이
생략되며, PIC 원칩의 개념 및 소스 작성에 관한 내용 또한 생략한다.
실습 예제 2
라이브러리 부 품
MICRO PIC16F84A
실습 부품 RES , LED
표 1-1
실습 예제에 필요한 PIC 소스 파일은 별도로 제공된 파일 참조
(1) 부품선택 아이콘을 선택하여 그림 4-54와 같이 입력한다.
(P 24 참조)
추가 라이브러리를
등록하지 않았을 경우에는 실습예제2 라이브러리 모양과 다르다.
일단 표1-1과 같이 이름을 입력하고 부품을 찾아 실습을 진행한다.
(2) 그림 4-54와 같은 방법으로 표1-1에 표시된 부품을 부품목록 창에
등록 시킨다. 그림 4-55 참조
(3) 그림 4-55와 같이 부품 목록이 등록 되었으면 부품을 배치하고
신호선 연결을 완료한다.
부품 배치 및 신호선 연결은 앞장 실습예제 1에서 설명된 내용을
참조하기 바란다.
만일 배치 및 신호선 연결이 완료하지 않고 다음을 진행한다면,
회로는 동작 않는다.
(4) 부품 배치 및 신호선 연결이 완료되었으면 그림 4-56과 같이 메뉴를
선택한다.
그림 4-56
(5) 그림 4-56과 같이 메뉴를 선택하면 그림 4-57과 같이 창이 열린다.
그림 4-57
(6) 그림 4-57과 같이 창이 열리면 [New]를 선택한다.
(7) [New]를 선택하면 그림 4-58과 같이 창이 열린다.
그림 4-58
(8) 컴파일 하고자 하는 소스를 선택하고 [열기]를 선택한다.
(9) 그림 4-58에서 [열기]를 선택하면 그림 4-59처럼 선택한
소스 파일이 등록된다.
그림 4-59
(10) 컴파일 프로그램을 선택하기 위하여 그림 4-60과 같이
[Code Generation Tool]을 선택하여 컴파일 프로그램을 선택한다.
그림 4-60
소스와 프로그램이 선택 된다.
그림4-61
(12) 그림 4-61과 같이 설정되면 [OK]를 선택한다.
(13) 설정이 완료되면 그림 4-62와 같이 메뉴를 선택한다.
그림 4-62
(14) 그림 4-62와 같이 메뉴를 선택하면 그림 4-63과 같이 창이 열린다.
그림 4-63
(15) 그림 4-63과 같이 열리면 [OK]를 선택한다.
그림 4-63의 의미는 컴파일 프로그램을 선택하고 그에 따른
소스의 확장자, 생성되는 Hex 파일의 확장자 및 컴파일 프로그램의
등록 위치 등을 사용자가 설정하는 창이다.
PIC 원칩 마이콤을 사용할 경우에는 별도의 설정 없이 [OK]를
선택하면 된다.
(16) 그림 4-64와 같이 메뉴를 선택한다.
그림 4-64
(17) 그림 4-64와 같이 메뉴를 선택하면 그림 4-65와 같이 메시지
창이 열린다.
그림 4-65
(18) 그림 4-65와 같이 메시지 창에 [OK]가 나타나면 정상적으로
컴파일이 완료된 것이다.
만일 그림 4-66과 같이 메시지 창이 열렸다면 순서 (4) ~ (16)
과정을 다시 한번 확인하기 바란다. (P61 ~ 66 참조)
그림 4-46
순서를 확인하여도 같은 에러가 반복되면 사용자가 선택한 소스와
컴파일 프로그램이 PIC16F84A 해당하는 것인지를 확인하기 바란다.
소스 파일의 패스가 너무 길면 에러가 발생할 수 있으며, 간혹 소스의
이름이 한글로 길게 입력된 경우에도 에러가 발생할 수도 있다.
사용자는 가급적 디렉토리 패스와 파일명을 짧게 영문으로 입력하면
이러한 에러는 미연에 방지할 수 있다.
(19) 회로에 배치된 PIC16F84를 오른쪽 버튼으로 한번 선택하면
적색으로 변한다. 이때 마우스 왼쪽 버튼을 한번만 클릭한다.
(20) 그림 4-67과 같이 창이 열린다.
그림 4-67
(21) 그림4-67 창에서 [Program File]을 선택한다.
(22) 그림 4-68과 같이 창이 열린다.
그림 4-68
그림 4-69
(23) 그림 4-69에서 [열기]를 선택하면 그림 4-70과 같이
파일이 등록된다.
그림 4-70
(25) 시뮬레이션 실행 버튼을 선택한다. (P 44 참조)
(26) 그림 4-71과 같이 회로가 동작한다.
그림 4-71
(27) 소스 프로그램의 동작 확인 또는 회로가 정상적으로 동작 하지 않을
경우에는 그림 4-72와 같이 마우스 왼쪽 버튼을 이용하여 시뮬레이션
실행 버튼의 스텝 버튼을 선택한다.
그림 4-72
(28) 그림 4-72처럼 선택하면 그림 4-73과 같이 창이 열린다.
그림 4-73
(29) 스텝 버튼을 마우스 왼쪽 버튼을 사용하여 순차적으로 선택하면
소스코드가 프로그래밍 된 순서에 따라 바가 움직인다.
소스코드를 프로그래밍을 할 수 있는 사용자를 위한 디버깅 모드로
프로그램이 전환된 것이다. 디버깅 모드와 메뉴에 관련된 설명은
PROVSM V6.5 한글 사용자 설명서를 참조하기 바란다.
이상으로 PROVSM V6.5 따라하기 설명을 마치며,
끝까지 읽고 따라 해주신 여러분 수고하셨습니다.