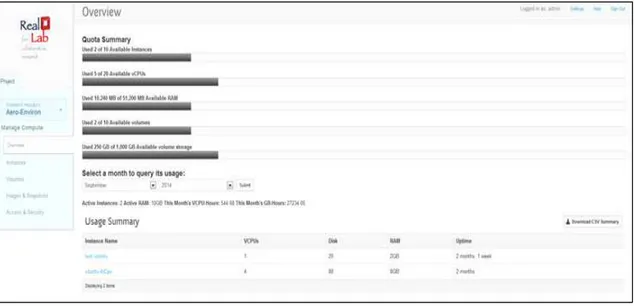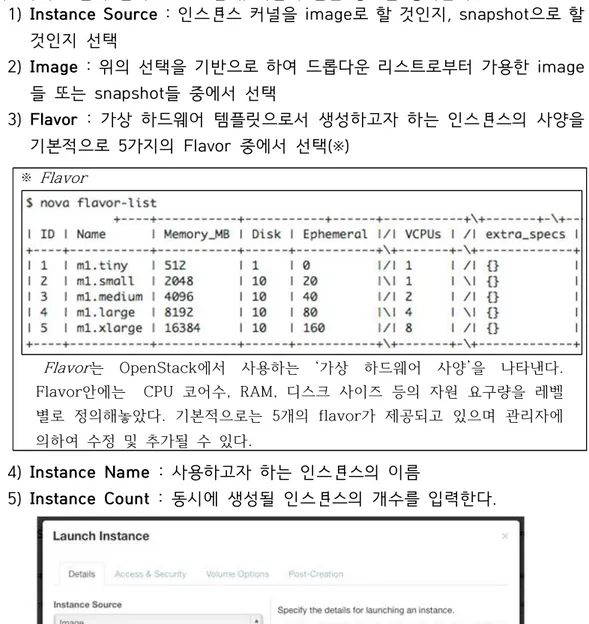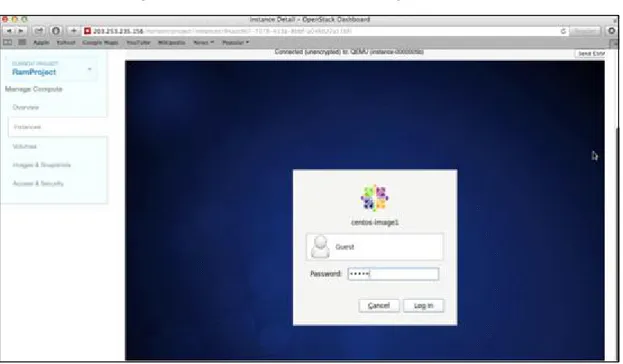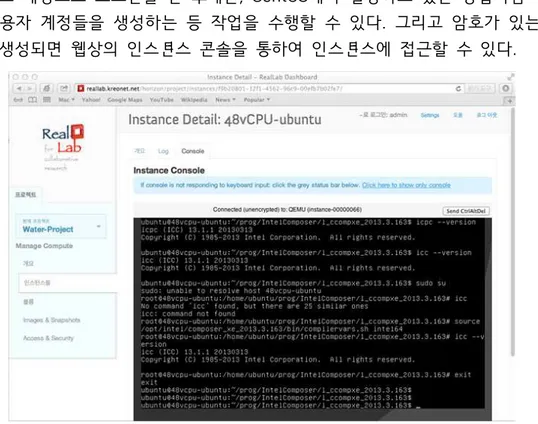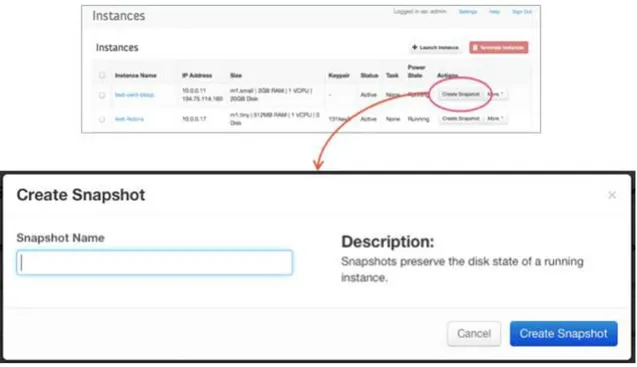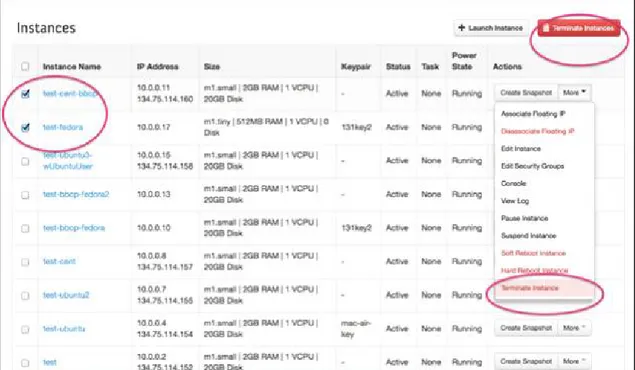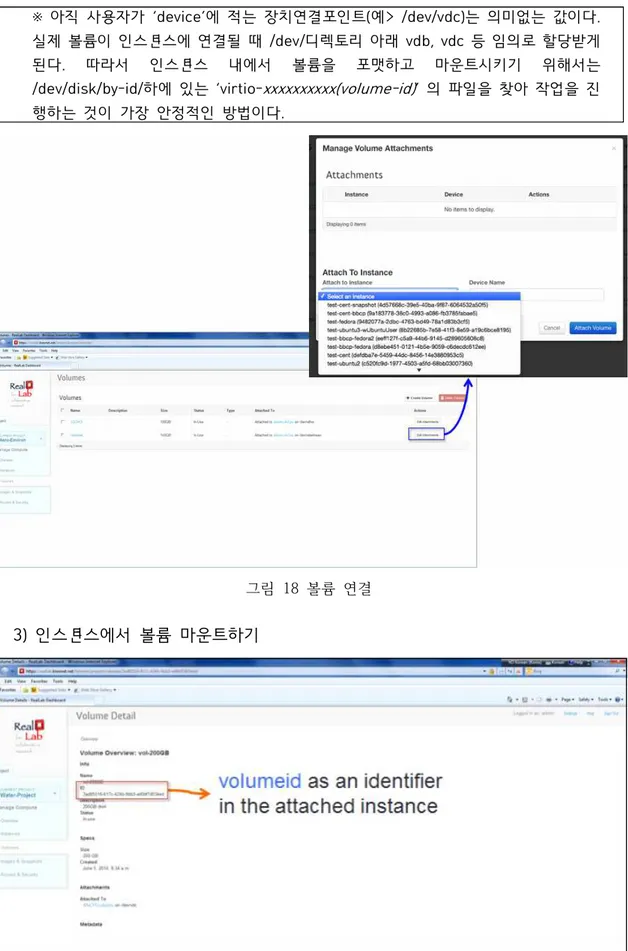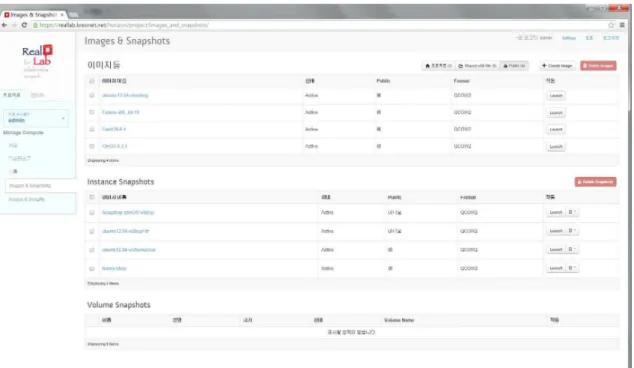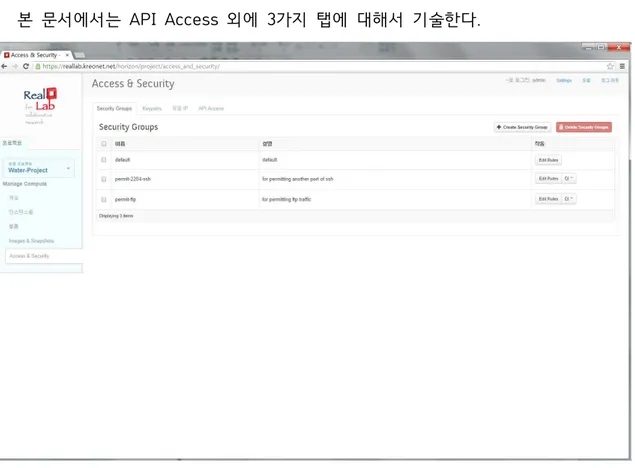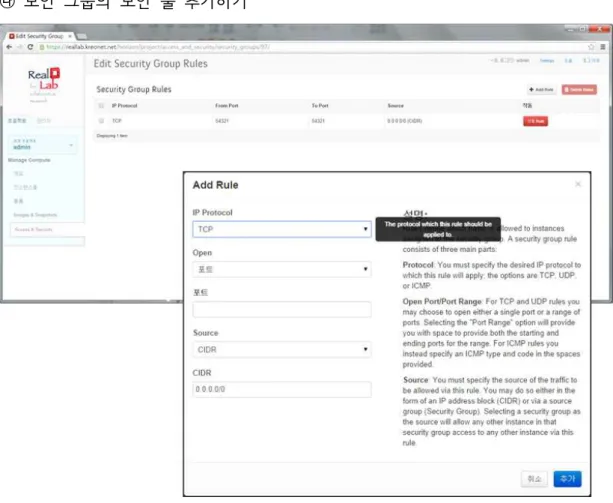ISBN :
RealLab 사용자 매뉴얼
RealLab 사용자 매뉴얼
목차
1. 개요(Overview)
2. 인스턴스 관리(Instance) 3. 볼륨 관리(Volume)
그림 1 RealLab Login
1. Overview
RealLab의 URL은 다음과 같다. https://reallab.kreonet.net/horizon 위의 주소로 들어가면 그림 1에서 보는 바 와 같이 로그인 화면이 나타나고, “User Name”과 “Password”를 넣고 “Sign in”을 클릭하여 로그인을 한다.처음 사용하는 사용자의 경우에는 관리자 (yulli@kisti.re.kr)에게 계정을 요청한다.
성공적으로 로그인을 하고 나면 그림 2와 같은 개요페이지를 볼 수 있다. 개요 페이지는 해당 프로젝트에 할당되어 있는 자원의 총량과 사용현황을 보여준다.
Quota Summary : 다양한 자원들의 현재 사용량 (예를 들면 인스턴스, RAM, 볼륨 등)
Usage Summary : 해당 프로젝트에 속해있는 각 인스턴스당 자원 사용량
나. 아래 그림과 같이 Detail 탭에, 다음과 같은 정보를 넣어준다.
1) Instance Source : 인스턴스 커널을 image로 할 것인지, snapshot으로 할 것인지 선택 2) Image : 위의 선택을 기반으로 하여 드롭다운 리스트로부터 가용한 image 들 또는 snapshot들 중에서 선택 3) Flavor : 가상 하드웨어 템플릿으로서 생성하고자 하는 인스턴스의 사양을 기본적으로 5가지의 Flavor 중에서 선택(※) ※ Flavor Flavor는 OpenStack에서 사용하는 ‘가상 하드웨어 사양’을 나타낸다. Flavor안에는 CPU 코어수, RAM, 디스크 사이즈 등의 자원 요구량을 레벨 별로 정의해놓았다. 기본적으로는 5개의 flavor가 제공되고 있으며 관리자에 의하여 수정 및 추가될 수 있다.
4) Instance Name : 사용하고자 하는 인스턴스의 이름
5) Instance Count : 동시에 생성될 인스턴스의 개수를 입력한다.
생성한 인스턴스에 접근하는 방법은 웹에서 제공하는 인스턴스 콘솔을 이용하거 나 SSH 클라이언트를 이용하는 방법이 있다. 현재 RealLab에서는 기본적으로 세 가지의 리눅스 이미지를 제공하고 있는데, 각 이미지들마다 접근하는 방법은 다음 과 같다.
㉮ Instance Login : CentOS6.4(customized image)
㉯ Instance Login : Fedora
Fedora 클라우드 이미지의 경우에는 디폴트로 공개키 방식의 로그인만을 허용 하고 있다. 이에 Fedora를 이용할 인스턴스는 keypair를 꼭 선택하여 생성하여야 한다. 인스턴스가 생성되고 나면 자동적으로 사설IP만을 할당받기 때문에 외부에 서 접속하기 위한 Floating IP를 발급받아야 한다. 본 문서의 후반에서 설명하고 있는 “Floating IP” 발급받는 절차를 참고하여 인스턴스에 Floating IP가 설정되 면 keypair의 개인키를 이용하여 해당 인스턴스에 접근한다. 접근하는 방식은 아 래와 같다. $ ssh -i my_key_pair.pem fedora@floating_ip_address 디폴트 계정으로 로그인을 한 후에는, CentOS에서 설명하고 있는 방법처럼 새로 운 사용자 계정들을 생성하는 등 작업을 수행할 수 있다. 그리고 암호가 있는 계 정이 생성되면 웹상의 인스턴스 콘솔을 통하여 인스턴스에 접근할 수 있다. 그림 9 fedora 인스턴스 콘솔
㉰ Instance Login : Ubuntu
현재 ubuntu 홈페이지에서 배포하고 있는 ubuntu cloud image는 모두 CLI(Command Line Interface) 형태인데, GUI(Graphic User Interface) 기반의 환경을 만들고자 한다면 다음과 같은 패키지를 추가로 설치해준다.
$ sudo apt-get install ubuntu-desktop
3) Actions of Instances
㉮ Creating Snapshot of Instances
인스턴스가 가지고 있는 Actions 중의 첫 번째는 “Create Snapshot”이다. 이 기능은 인스턴스의 현재 환경을 그대로 저장해두는 것으로서, 이 스냅샷을 이용하 여 인스턴스를 생성하면 스냅샷을 만들었을 상태의 인스턴스 환경을 그대로 재현 할 수 있다. 사용하는 방식은 Actions->Create Snapshot을 클릭하면 아래 그림 과 같이 팝업창이 뜨는 데, 스냅샷의 이름을 적어주고 “Create Snapshot” 버튼 을 클릭하면 된다.
그림 12 Action 1 – Creating Snapshot
급받았던 Floating IP를 반환할 수 있다.
그림 13 Action 2 – Associating Floating IP ㉰ Terminating Instance: 인스턴스가 더 이상 필요없을 때, 사용자는 대쉬보드에서 그 인스턴스를 제거할 수 있다. 인스턴스의 Actions을 이용해서도 각각의 인스턴스를 제거할 수 있지만, 하나 이상의 인스턴스를 제거하기 위해서 삭제될 인스턴스의 체크박스를 체크표 시하여 우측 상단의 “terminate instances” 버튼을 클릭하면 한꺼번에 제거할 수 있다.
볼륨을 생성할 때는 위의 그림에서 볼 수 있는 것과 같이 Volume Name, Description, Size 정보를 입력하고 “Create Volume” 버튼을 클릭하면 볼륨 생 성 작업이 수행된다.
※ 아직 ‘Type’은 준비되지 않았음
2) Actions
볼륨은 생성되고 나면 볼륨을 사용할 인스턴스와 연결하는 작업이 필요하다. 이 를 위해 볼륨의 Actions에는 “Edit Attachment”라는 Action이 존재한다.
※ 아직 사용자가 ‘device’에 적는 장치연결포인트(예> /dev/vdc)는 의미없는 값이다. 실제 볼륨이 인스턴스에 연결될 때 /dev/디렉토리 아래 vdb, vdc 등 임의로 할당받게 된다. 따라서 인스턴스 내에서 볼륨을 포맷하고 마운트시키기 위해서는 /dev/disk/by-id/하에 있는 ‘virtio-xxxxxxxxxx(volume-id)’ 의 파일을 찾아 작업을 진 행하는 것이 가장 안정적인 방법이다. 그림 18 볼륨 연결 3) 인스턴스에서 볼륨 마운트하기
해당 볼륨을 인스턴스에 연결하고 난 후, 새로운 볼륨을 해당 인스턴스에 마운팅 하기 위해서는 다음과 같은 작업이 필요하다. 참고로, 다음의 작업들은 관리자 권 한이 필요하므로 관리자 권한을 갖는 계정을 이용하여 작업을 수행하여야 한다.
step 1. “새로운 볼륨”에 한해서 디스크 포맷을 수행한다. 명령은 아래와 같다.
mkfs.ext4 /dev/disk/by-id/virtio-volumeid
step 2. 인스턴스 내에 마운팅 포인트를 생성한다. 명령은 아래와 같다.
mkdir /mnt/volume
step 3. mount 작업 수행, 명령은 아래와 같다.
mount /dev/disk/by-id/virtio-volumeid /mnt/volume
볼륨 사용이 종료되고 나면 ‘umount’를 이용하여 인스턴스에 볼륨이 마운트된 것을 해제할 수 있다.
그림 20 Images & Snapshot 메인 페이지
4. Images & Snapshot
좌측 메뉴의 네 번째는 Image&Snapshot이다. 이 페이지는 해당 프로젝트에서 사용할 수 있는 이미지 또는 스냅삿을 관리하는 공간이다.
1) 이미지들
해당 프로젝트에서 사용할 수 있는 이미지들을 관리하는 페이지이다.
그림 23 Access&Security 메인 페이지
5. Setting Access & Security information
Access & Security은 화면 좌측 마지막에 있는 메뉴로서, 보안 정책 정의하는 일을 담당한다. 이를 위해 Access&Security는 다음의 4개의 탭으로 구성되어 있 다 : Security Groups, Keypairs, Floating IP, API Access
본 문서에서는 API Access 외에 3가지 탭에 대해서 기술한다.
1) Security Groups
Access & Security의 첫 번째 탭에서 정의하는 ‘보안 그룹(Security Groups)’ 이란 인스턴스의 네트워킹에 적용될 수 있는 IP 필터 룰들의 집합이다. 프로젝트 멤버들은 그 그룹을 위한 디폴트 룰들을 수정할 수 있고 새로운 룰들을 추가할 수 있다.
모든 프로젝트는 “default” 보안 그룹을 가지고 있고, 이것은 다른 보안 그룹이 정의되지 않은 인스턴스들에게 적용된다. 참고로, “default” 보안 그룹은 “reject all incoming traffic”이 초기값이다.
㉮ 보안 그룹 생성하기
을 적고 엔터를 누르면 생성된 보안 그룹이 “Access&Security” 메인 페이지 ‘Security Groups“ 탭에 한 행 생성된다.
그림 24 “Create Security Groups”의 팝업창
㉯ 보안 그룹의 보안 룰 추가하기
그림 25 해당 보안 그룹의 보안 룰 추가
튼을 클릭하면 위의 그림과 같이 현재 보안 그룹에 설정되어 있는 보안룰을 디스 플레이하는 화면으로 전환된다. 해당 보안 그룹에 룰을 추가시키기 위해서는 우측 상단의 “+Add Rule” 버튼을 클릭하여 위의 그림에서와 같이 “Add Rules”라는 팝업창이 나타나면 적용시키고자 하는 보안 규칙을 작성하고 “추가”를 눌러주면 보안룰 추가가 수행된다. 그리고 또한 아래 그림에서 보는 것처럼 사용자는 “Delete Rule”이라는 버튼을 통해 해당 보안 그룹에 현재 설정되어 있는 룰들을 삭제할 수 있다. 그림 26 해당 보안 그룹의 보안 룰 삭제 ㉰ 보안 그룹 삭제하기 현존하는 보안 그룹을 삭제하기 위해서, 삭제될 보안 그룹을 하나 선택하고 우측 상단에 있는 “Delete Security Groups”를 클릭하거나, 해당 보안 그룹의 Action 컬럼에서 More->Delete Security Group을 선택한다.
그림 27 보안 그룹 삭제
2) Keypairs
그림 29 Floating IP 관리 그림 28 Keypair 생성
3) Floating IP(유동 IP)
Access & Security의 세 번째 탭에 있는 Floating IP(유동 IP)는 해당 프로젝트 에 할당되어 있는 Floating IP를 관리한다.
ISBN : 978-89-294-0596-0 93560