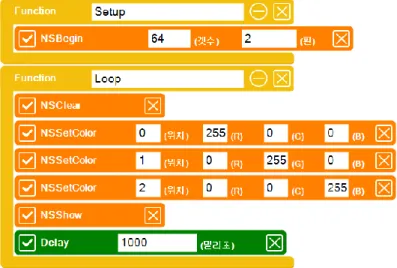1장 아두이노 준비하기
1
블록 언어로 시작해서 C언어로 끝내는
아두이노 창작 프로그래밍
㈜헬로앱스
http://www.helloapps.co.kr
2
아두이노 창작 프로그래밍차 례
1장 아두이노 준비하기
1.1 아두이노(Arduino)란?
1.2 아두이노의 구성
1.3 아두이노 개발 SW 다운로드 및 설치 1.4 아두이노 USB 드라이버 설치 1.5 SPL for 아두이노 SW 실행 1.6 SPL 블록 코딩 SW의 기능
디지털 명령어
2.1 아두이노 명령어의 구성 2.2 아두이노 보드의 구성 2.3 LED 점멸하기 2.4 Setup과 Loop 함수 2.5 디지털 버튼으로 LED 켜기 2.6 추가 실습 주제
2장
3장 아날로그 명령어
3.1 아날로그 조도 센서값 확인하기 3.2 어두워지면 저절로 켜지는 LED 장치 3.3 for 반복문 활용하기
3.4 AnalogWrite 명령으로 LED 밝기 조절하기
1장 아두이노 준비하기
3 4장 Tone 명령어로 멜로디 생성하기
4.1 Tone 명령어
4.2 톤 명령어로 간단한 소리 발생시키기 4.3 음계 연주하기
4.4 동요 연주하기
4.5 반복문을 이용한 사이렌 소리 만들기 4.6 거리 정보를 소리 정보로 바꾸기
5장 컬러 매트릭스
5.1 컬러 매트릭스 명령어 5.2 무지개 색상 표현하기
5.3 랜덤 위치에 랜덤 색상 표시하기
6장 로봇 제어하기
6.1 로봇 연결하기 6.2 로봇 주행 제어하기 6.3 장애물 회피하는 로봇
4
아두이노 창작 프로그래밍아두이노 준비하기
1장
1.1 아두이노(Arduino)란?
아두이노(Arduino)는 2005년 이탈리아에서 오픈소스 프로젝트의 결과물로 만들 어진 소프트웨어 라이브러리와 레퍼런스용 하드웨어, 개발툴의 묶음이며, 단어가 의미하는 바는 이탈리아어로 ‘오랜된 친구’라는 의미를 가진다.
아두이노가 세계적으로 인기를 끌고 있는 이유는 전자회로에 대한 전문적인 지식 이 없는 일반 개발자나 학생들도 약간의 코딩 지식만 있으면 쉽게 생활에 필요한 다양한 장치와 작품을 만들 수 있기 때문이다.
많은 사람들이 아두이노는 아래 그림과 같은 하드웨어 장치로만 알고 있지만, 사실 은 아두이노의 핵심은 사용하기 쉬운 함수로 잘 정리되어 있는 SW 라이브러리이 다.
그림 1-1 아두이노 우노 보드와 초보자용 올인원 쉴드
1장 아두이노 준비하기
5
1.2 아두이노의 구성
아두이노는 크게 아두이노 우노 보드로 많이 알려져 있는 레퍼런스 HW, SW 라이 브러리, 개발툴 등 3가지로 구성되어 있다.
● SW 라이브러리
아두이노가 보급되기 전에는 모든 개발자들은 마이크로컨트롤러 장치 에 들어가는 프로그램을 개발하기 위해 AVR C++ 언어로 된 복잡한 방식으로 프로그래밍을 해야 했지만, 아두이노 그룹에서 이러한 번거 로움을 없애기 위해 일반인도 쉽게 사용할 수 있는 함수 형식으로 명 령어를 다시 정리해 놓았다. 아두이노 SW 패키지를 다운로드 받게 되 면, SW 라이브러리 소스 코드가 포함되어 있다.
● 개발툴
보통 스케치라고 알려진 개발툴은 원래 아두이노 그룹에서 개발한 것 이 아니라 MIT에서 C언어 교육용으로 배포하고 있는 프로세싱 이라 는 개발툴에 포함되어 개발환경을 가져다 수정하여 사용하고 있는 것 이다. 아두이노 SW 패키지를 다운로드 받게 되면, 개발툴의 소스 코 드도 같이 포함되어 있다.
● 레퍼런스 HW
보통 아두이노 우노 (Arduino Uno) 보드로 알려진 레퍼런스 HW는 아두이노 SW 라이브러리를 지원하는 표준 하드웨어를 뜻하며, 누구 든지 아두이노 HW를 만들 수 있도록 회로도와 관련된 자료를 모두 오픈하고 있다. 아두이노 코딩을 위해 꼭 아두이노 우노 보드만 되는 것은 아니며, 아두이노 SW 라이브러리를 지원하는 모든 HW를 사용 할 수 있다.
6
아두이노 창작 프로그래밍1.3 아두이노 개발 SW 다운로드 및 설치
본 교재에서는 아두이노 우노 보드와 SPL 블록 코딩 SW를 사용하여 아두이노 창 작 프로그래밍을 진행할 예정이다. 아두이노 개발 SW 설치 과정은 다음과 같은 과 정으로 진행된다.
단계1: 개발 SW 다운로드 단계2: 개발 SW 설치 단계3: USB 드라이버 설치 단계4: 아두이노 보드와 PC 연결 단계5: 개발 SW 실행
단계6: 아두이노 보드 정보 선택 (보드 종류 및 속도)
먼저 아래의 페이지에 접속하여 개발 SW를 다운로드 받는다.
다운로드 페이지: http://www.helloapps.co.kr/arduino
아래 그림과 같이 아두이노 코딩 SW 링크를 클릭하여 최신 버전의 SPL 블록 코딩 SW를 다운로드 받는다. 특별히 파일을 저장할 목적이 아니라면 링크 클릭후 ‘실 행’을 선택하여 다운로드 후 바로 설치가 진행될 수 있도록 한다. 아두이노 개발 SW 설치과정은 특별히 복잡한 과정은 없으며, 대부분 ‘다음’ 버튼만 클릭하고 기 본 선택만 유지하면 간단히 완료된다.
그림 1-2 아두이노 코딩 SW 다운로드
1장 아두이노 준비하기
7
1.4 아두이노 USB 드라이버 설치
아두이노 개발 SW 설치가 끝나고 나면 바탕화면에 아래 그림과 같이 ‘SPL’ 이름의 폴더가 하나 생성된다.
SPL 폴더를 더블 클릭하여 폴더 안에 있는 파일들의 내용을 살펴본다. 개발 SW를 실행하기 전에 가장 먼저 해야 할 일은 USB 드라이버를 설치해 주는 것이다. SPL 폴더에 있는 파일 중에서 맨 아래에 있는 아두이노 우노 보드 USB 드라이버 설치파 일 중에 자신의 컴퓨터 OS 종류에 맞는 파일을 실행하여 USB 드라이버를 설치해 준다.
그 다음으로, USB 케이블을 아두이노 보드와 PC의 USB 포트에 각각 연결해 준 다. 아두이노 보드와 PC가 연결되는 순간, 남아 있는 USB 드라이버 설치 작업이 진행되며, 화면 우측 하단을 보면 드라이버 설치를 진행하는 아이콘이 잠시 보였다 가 사라지는 것을 볼 수 있다.
그림 1-3 SPL 이름의 폴더가 바탕화면에 생성된다
그림 1-4 SPL 폴더에 있는 파일 목록
8
아두이노 창작 프로그래밍1.5 SPL for 아두이노 SW 실행
SPL 폴더에 있는 파일 중에서 SPL for 아두이노 이름의 프로그램을 실행시켜 준다.
맨 처음 표시되는 화면은 제품 일련번호를 입력하는 화면이 표시되는데, 체험판으 로 활성화 버튼을 클릭한다.
그 다음으로 표시되는 화면은 코딩 명령어 메뉴를 한글로 표시할 것인지 영어로 표 시할 것인지를 선택하는 화면이다. 일반인을 위해 단시간 체험용으로 사용할 경우 에는 ‘한글로 표시’를 선택하는 것이 낮지만, 아두이노를 사용하기 위해 코딩을 준 비하는 경우라면 ‘영어로 표시’를 선택해야 아두이노 명령을 쉽게 이해할 수 잇다.
제품키 인증 및 언어 선택이 끝나고 나면 다음과 같이 기본적으로 블록 코딩 상태 의 편집기 화면이 표시된다.
그림 1-5 제품 활성화
그림 1-6 코딩 명령어 표시 방식 선택
1장 아두이노 준비하기
9
SPL은 Simple Programming Language의 약자로서, C언어를 배우기 쉽도록 블 록 언어와 스크립트 언어로 구현해 놓은 EPL (Educational Programming Lan- guage)의 한 종류이다.
SPL 편집기의 장점은 블록 언어, 스크립트 언어, C언어 프로그램 결과가 상호 호 환된다는 것이다. 난이도에 맞추어 처음에는 블록언어로 시작했다가 점차 스크립 트와 C언어로 변환해 나갈 수 있다.
SPL 편집기에서는 블록언어로 개발된 코드를 스크립트로 불러올 수 도 있으며, 스 크립트나 C언어로 개발된 코드를 블록 형태로 불러 올 수 있다. 편집기 왼쪽 맨 위 에 있는 새파일을 클릭하거나 기존 코드를 불러올 때, 블록 방식으로 열지 스크립 트로 열지를 선택할 수 있다.
그림 1-7 SPL 블록 코딩 편집기 실행 화면
그림 1-8 코딩 언어의 선택
10
아두이노 창작 프로그래밍1.6 SPL 블록 코딩 SW의 기능
기능1)
SPL 블록 코딩 편집기는 블록이나 스크립트로 코딩을 하고 파일 내용을 저장하면, 실시간으로 화면의 우측에 C언어로 변환된 결과를 보여 준다. 따라서, C언어를 처음 배우는 학생들이 C언어를 배우기 전에 먼저 눈으로 C언어에 익숙해 지도록 하는 것이 가능하다.기능2)
자동 들여쓰기 정리 기능으로 스크립트나 C 코드를 이해하기 쉽도록 정리 해 주는 기능을 제공한다.그림 1-9 블록이나 스크립트 언어가 실시간으로 C언어로 변환된다
그림 1-10 들여쓰기 정리 기능으로 코드를 정리할 수 있다
1장 아두이노 준비하기
11 기능3)
코딩 타자 교실 기능을 제공하여, 학생들이 블록 언어에서 스크립트나 C 언어로 학습해 나갈 때, 타이핑 기능을 향상시킬 수 있고, 타이핑을 하는 과정에서 C언어나 아두이노 명령어에 익숙해 지도록 하는 기능을 제공한다.기능4)
클라우드 코드 공유 기능을 제공함으로써, 학생들과 교사 간에 소스 코드 를 주고 받을 수 있는 기능을 제공한다. 클라우드 저장 및 클라우드 다운로드 버튼 을 클릭하면 자신이 작성한 코드를 다른 사용자와 공유하는 것이 가능하다.그림 1-11 코딩 타자 교실 게임으로 명령어 타이핑 능력 향상시키기
그림 1-12 클라우드 저장 및 다운로드 기능
12
아두이노 창작 프로그래밍디지털 명령어
2장
2.1 아두이노 명령어의 구성
아두이노 명령어는 크게 디지털 명령어와 아날로그 명령어로 구분되며, 핀으로 값 을 출력할 경우에는 뒤에 Write 단어가 붙고, 값을 읽어 올 때에는 뒤에 Read 단 어가 붙습니다.
● DigitalRead
● DigitalWrite
● AnalogRead
● AnalogWrite
실제 사용되는 아두이노 명령어 더 많지만, 일단 위의 규칙만 알아도 다양한 주제 의 아두이노 창작 작품을 구현할 수 있습니다.
2장 디지털 명령어
13
2.2 아두이노 보드의 구성
아두이노 보드는 디지털 핀과 아날로그 핀으로 구성되어 있습니다. 본 교재에서는 브레드보드 없이 센서를 바로 연결할 수 있는 올인원 쉴드를 기준으로 실습을 진행 할 예정이라서, 올인원 쉴드를 기준으로 설명하면 아래 그림과 같다.
디지털 핀은 0번에서 13번까지 총 14개가 있지만, 이 중 0번과 1번 핀은 PC와 통 신하기 위해 사용되기 때문에 실제적으로 2번 부터 13번 까지 총 12개의 핀을 사 용할 수 있다.
아날로그 핀은 0번 부터 5번까지 총 6개의 핀을 사용할 수 있다. 아날로그 핀에 센 서를 연결할 경우에는 가능한 한 0번 핀부터 센서를 연결해 주어야 한다. 아날로그 4번과 5번 핀은 다른 용도(I2C 통신)로도 사용되기 때문이다.
그림 2-1 아두이노 보드의 핀 구성 (올인원 쉴드 상의 핀 구조)
14
아두이노 창작 프로그래밍2.3 LED 점멸하기
LED 소자 모듈 연결하기
대부분의 코딩 언어는 “Hello World” 란어를 모니터에 출력하면서 언어를 설명하 기 시작한다. 아두이노에서도 이와 유사하게 항상 제일 먼저 아두이노가 어떻게 작 동하는 지 보여주기 위해 가장 먼저 실행하는 예제가 있다. 바로 LED를 점멸시키 는 것이다.
먼저 LED 소자를 올인원 쉴드의 디지털 13번 (D13이라고 표기되어 있음) 핀에 연 결한다. 디지털 센서는 센서 케이블의 색상이 초록, 빨강, 검정으로 되어 있으며, 올인원 쉴드에서 센서 연결시 색상에 맞추어 연결해 준다.
그림 2-2 LED 소자를 디지털 13번 핀에 연결해 준다 (D13으로 표기)
2장 디지털 명령어
15
LED를 켜는 명령어 추가
SPL 편집기의 기본 명령어 메뉴에서 [1-1-4] DigitalWriteHigh 명령어를 마우스 로 드래그하여 아래 그림과 같이 Loop 블록 영역 안에 끌어다 놓는다.
위의 DigitalWrite 명령어는 13번 핀에 연결된 LED에 5V 전압을 공급되도록 하 여 LED가 켜지게 하도록 한다. HIGH는 숫자 1 값을 나타내는 상수이고, LOW는 숫자 0 값을 나타내는 상수이다.
Delay 명령어 추가
SPL 편집기의 기본 명령어 메뉴에서 [1-1-1] Delay 명령어를 마우스로 드래그하 여 아래 그림과 같이 DigitalWrite 명령어 아래에 추가시킨다.
그림 2-3 DigitalWriteHigh 명령어를 추가하면 자동으로 HIGH 값이 입력된다
그림 2-4 1000 밀리초 동안 실행을 지연시키는 Delay 명령어를 추가한다
16
아두이노 창작 프로그래밍LED를 끄는 명령어와 Delay 명령어 추가
이제 LED를 끄는 명령어를 추가해 보다. SPL 편집기의 기본 명령어 메뉴에서 [1- 1-5] DigitalWriteLow 명령어와 [1-1-1] Delay 명령어를 마우스로 드래그하여 아래 그림과 같이 이전에 추가한 명령어 아래에 끌어다 놓는다.
위의 DigitalWrite 명령어에 LOW 값이 입력되면 13번 핀에 연결된 LED에 0V 전압을 공급되도록 하여 LED가 꺼지도록 한다. 위의 코드는 LED를 1초간 켜고, 1 초간 끄는 점멸 과정을 계속 반복하도록 하는 코드이다.
프로그램 실행하기
SPL 편집기의 상단 메뉴에 있는 실행 버튼을 클릭하여 작성한 프로그램을 아두이 노 보드에 업로드 시킨다.
그림 2-5 LED를 끄는 명령어와 Delay를 추가한 결과
그림 2-6 실행 버튼을 클릭하여 프로그램을 아두이노 보드에 업로드 시킨다
2장 디지털 명령어
17
실행 결과 확인하기
작성한 프로그램에 오류가 없으면 다음과 같이 콘솔 창이 표시된 후, 일정한 시간 이 지나고 나면 업로드가 완료되었다는 메시지를 볼 수 있다.
콘솔창은 나중에 센서값이 출력되는 창이기도 하기 때문에 자주 활용되는 화면이 다. 방금 전에 업로드한 예제는 화면으로 값을 출력하는 기능이 없이 때문에 일단, 콘솔 화면을 닫고, 아두이노 보드에 연결된 LED를 확인해 보자.
실습) LED의 점멸 주기를 더 짧게 수정하기
LED의 점멸 주기를 더 짧게 수정한 후 업로드해 보기 바란다.
실습) LED의 점멸 주기로 활용될 수 있는 작품은?
회전하는 선풍기 날개에 쓰여진 글자가 정지 영상으로 보이게 하기 위해서는 LED 의 점멸이 어떻게 활용되어야 하는지 생각해 보자.
그림 2-6 실행 결과를 확인할 수 있는 콘솔창
18
아두이노 창작 프로그래밍2.4 Setup과 Loop 함수
Setup 함수
처음 SPL 편집기를 실행하면 기본적으로 Setup 이름이 포함된 블록과 Loop 이름 이 포함된 블록을 볼 수 있다. Setup 함수는 아두이노 프로그램 실행시 가장 먼저 실행되어야 하는 명령어들이 포함되는 프로그램 그룹이다. 보통 전역 변수를 초기 화 하거나 LCD의 백라이트를 켜는 등의 작업을 할 때 사용된다.
블록 방식으로 코딩을 한 후, 파일을 저장하면 우측에 스크립트와 C언어 형태의 스 케치 코드를 볼 수 있다. 이 때 변환된 스케치 코드를 보면 Setup 함수에 자동으로 추가되는 명령어들을 볼 수 있는데, 이러한 명령어들은 원래 사용자가 항상 추가해 주어야 하는 명령어 이지만, 초보자를 위해 SPL 편집기가 자동으로 추가를 해 주 고 있다.
Loop 함수
Loop 함수는 Setup 함수 명령이 끝나고 난 후, 이어서 무한히 반복되는 명령어 그 룹니다. 아두이노는 보드에 전원이 들어오는 동안 내내 Loop 함수 안에 포함되어 있는 프로그램을 계속 반복하여 실행시킨다.
2장 디지털 명령어
19
2.5 디지털 버튼으로 LED 켜기
디지털 버튼 연결하기
On-Off 스위치 역할을 하는 디지털 버튼을 올인원 쉴드의 디지털 2번 (D2)에 연 결해 보자.
디지털 읽기 명령어 추가
SPL 편집기의 왼쪽 맨 위에 있는 새파일 메뉴 버튼을 눌러 새로운 파일을 생성한 후, [1-1-2] DigitalRead 명령어를 Loop 블록 안에 추가한다.
위의 예는 2번 핀에 있는 값을 읽어서 변수 d0에 저장하라는 의미이다.
그림 2-7 디지털 버튼을 D2에 연결한다
그림 2-8 DigitalRead 명령어를 추가한다
20
아두이노 창작 프로그래밍값을 화면에 출력하는 프린트 명령어 추가
아두이노는 따로 화면이 있지는 않기 때문에 읽어온 센서의 값을 확인하기 위해서 는 PC로 값을 보내야 한다. PC로 값을 보내는 명령어는 Print 명령어와 PrintLine 명령어가 있다. Print 명령어는 같은 줄에 계속 이어서 값을 출력하라는 의미이고, PrintLine 한 줄 씩 값을 출력하라는 의미이다. 디지털 버튼 값을 화면에 출력하기 위해 왼쪽 위쪽에 있는 로직 명령어 그룹에서 [0-3] PrintLine 명령어를 이전에 추 가한 명령어 아래에 추가한다.
PrintLine 명령어가 추가된 후에는 [1-1-1] Delay 명령어를 추가한 후, 값을 100 으로 수정하여 0.1초 간격으로 센서 값을 읽은 후에 출력되도록 해준다.
프로그램 실행하기
SPL 편집기의 상단 메뉴에 있는 실행 버튼을 클릭하여 작성한 프로그램을 아두이 노 보드에 업로드 시킨다. 디지털 버튼을 클릭하면 콘솔창에 결과가 표시되기 때문 에 콘솔창을 닫지 말고 화면에 표시되는 결과를 확인하기 바란다.
그림 2-9 PrintLine 명령어와 Delay 명령어를 추가한 결과
2장 디지털 명령어
21
2.6 추가 실습 주제
토글 스위치 구현하기
한번 누르면 LED가 계속 켜져 있고 다시 한번 누르면 LED가 계속 꺼져 있는 기능 에 대해 생각해 보고 프로그램을 구현해 보자.
저절로 꺼지는 LED 등
디지털 버튼을 누른 후, 15초 후에 LED 등이 저절로 꺼지도록 기능을 구현해 보 자.
22
아두이노 창작 프로그래밍아날로그 명령어
3장
3.1 아날로그 조도 센서값 확인하기
본 활동에서는 가장 먼저 아날로그 센서를 이용하여 어두워지면 저절로 켜지는 장 치를 만들려고 한다. 이러한 기능을 위해서는 조도센서가 추가로 필요한데, 조도센 서는 CDS 센서라고도 불리며, 아날로그 센서 방식이다.
아두이노에서 아날로그 센서는 모두 센서 값을 읽기 위해서만 사용되며, 읽은 센서 값은 0 ~ 1023 사이의 값으로 구성된다.
아날로그 조도 센서 연결하기
아날로그 센서인 조도센서를 아날로그 0번 핀에 연결한다.
그림 3-1 조도센서를 아날로그 0번 핀에 연결한다
3장 아날로그 명령어
23
아날로그 센서 값 읽기
아날로그 센서 값을 읽은 후에 화면에 출력하기 위해서 [1-1-6] AnalogRead 명 령어와 [0-3] PrintLine 명령어, [1-1-1] Delay 명령어를 순서대로 추가해 준다.
Delay 명령어는 값을 100으로 수정하여 0.1초 간격으로 센서 값이 출력되도록 한 다.
실행 결과 확인하기
작성한 프로그램을 저장한 후, 실행하여 아두이노 보드에 업로드 시킨다. 조도센서 의 밝기를 손으로 변화시켜 가면서 콘솔창에 표시되는 결과 값을 확인한다.
가장 밝게 했을 때의 값을 기록하고 또한 가장 어둡게 했을 때의 값을 기록한 후, 중간이 되는 값을 계산해 보자. 어두워 지면 값이 더 작아지고 밝으면 값이 더 커진 다.
이 값은 어두워 졌음을 판단하는 기준 값으로 사용된다. 본 예제에서는 중간 값이 600 이라고 가정하고, 이 후 프로그램에서 이 값을 기준으로 어두운 지 판단하도 록 할 예정이다.
그림 3-2 조도 센서의 값을 0.1초 간격으로 출력하는 예제
24
아두이노 창작 프로그래밍3.2 어두워지면 저절로 켜지는 LED 장치
If 조건 비교 명령어 추가하기
두 개의 값이 같은지 또는 다른지 비교하고나 또는 어느 한 쪽의 값이 더 큰 지를 비교하기 위해서는 if 비교 명령어를 사용할 수 있다. 아래 그림과 같이 [0-6] if 명 령어를 PrintLine 명령어 아래에 추가해 보자. if 명령어 안에 있는 값을 아래 그림 과 같이 a0 < 600 과 같이 수정해 준다.
그 다음으로 [0-8] else 명령어를 그 아래에 추가해 준다.
그림 3-3 if 명령어를 추가한 결과
그림 3-4 else 명령어를 추가한 결과
3장 아날로그 명령어
25
프로그램 완성하기
아래 그림과 같이 if 명령어 블록과 else 명령어 블록 사이에 각각 Digital- WriteHigh 명령어와 DigitalWriteLow 명령어를 추가하여 어두우면 LED가 켜 지고 그렇지 않으면 LED가 커지는 기능을 완성해 보자.
실행 결과 확인하기
작성한 프로그램을 저장한 후, 실행하여 아두이노 보드에 업로드 시킨다. 조도센서 의 밝기를 손으로 변화시켜 가면서 어둡게 했을 때 LED가 저절로 켜지는 지 확인 해 본다. 만약 LED가 켜지지 않는 다면, 조도 센서의 값을 확인한 후에 if 조건을 수정해 준다.
그림 3-5 어두워지면 저절로 켜지는 기능을 구현한 예제
26
아두이노 창작 프로그래밍3.3 for 반복문 활용하기
Print 명령어와 PrintLine 명령어
아두이노에서는 다음과 같이 Print 명령어와 PrintLine 명령어를 사용하여 원하 는 문자열을 만들어 낼 수 있다.
Print(7) Print(“ x “) Print(5) Print(“ = “) PrintLine(7 * 5)
위의 프로그램을 실행하면 다음과 같이 실행 결과 표시된다.
7 x 5 = 35
이번 활동은 for 반복문을 이용하여 구구단을 출력해 보는 것이다. 하나의 반복문 을 이용하여 구구단 중에서 7단을 출력해 보자.
3장 아날로그 명령어
27
for 명령어 추가하기
새로운 파일을 생성한 후, Setup 함수 안에 다음과 같이 [0-9] for 명령어를 추가 해 준다. 그리고 for 명령어의 조건을 1에서 9까지 1씩 증가하도록 아래와 같이 수 정해 준다.
구구단 출력하는 기능 추가하기
for 명령어 블록 안에 구구단 7단을 출력하는 기능을 추가해 준다.
다중 반복문을 이용할 경우, 구구단 전체를 출력해 볼 수 있다. 이 부분은 실습으로 진행해 보기 바란다.
그림 3-6 for 반복문을 추가한 결과
그림 3-7 for 반복문을 이용하여 구구단을 출력하는 예제
28
아두이노 창작 프로그래밍3.4 AnalogWrite 명령으로 LED 밝기 조절하기
AnalogWrite 명령어
AnalogWrite 명령어는 이름과 다르게 아날로그 핀 및 센서에 적용되는 명령어는 아니다. 디지털 핀에 연결된 디지털 장치에 대해 아날로그 처럼 값을 연속적으로 처리하는 데 사용되는 명령어이다.
AnalogWrite 명령어를 디지털 핀에 사용할 경우, 해당 디지털 핀에는 0과 1 대신 에 0 ~ 255 사이의 값이 전달된다.
단, AnalogWrite 명령어는 모든 디지털 핀에 사용될 수 있는 것은 아니고, 3, 5, 6, 7, 9, 10, 11번 디지털 핀에서만 사용할 수 있다. 이러한 핀들은 PWM 핀이라 고 부른다.
LED를 디지털 11번에 연결한다
LED 밝기를 조절하기 위해 기존에 연결되어 있는 LED를 디지털 11번에 연결해 준다.
for 반복문 명령어 추가하기
새로운 창을 열고 다음과 같이 Loop 함수 안에 for 명령어를 추가한 후, 0에서 255까지 1씩 증가하도록 조건을 수정해 준다.
그림 3-8 0에서 255까지 증가하는 반복문
3장 아날로그 명령어
29
AnalogWrite와 Delay 명령어 추가하기
[1-1-7] AnalogWrite 명령어와 [1-1-1] Delay 명령어를 그림과 같이 추가한 후, 각각의 값을 그림의 내용과 같이 수정해 준다.
AnalogWrite 명령어에 변수 i가 사용된 것에 주의하며, 프로그램을 업로드 하여 결과를 확인해 본다.
그림 3-9 AnalogWrite를 이용하여 LED의 밝기를 조절하는 예제
30
아두이노 창작 프로그래밍Tone 명령어로 멜로디 생성하기
4장
4.1 Tone 명령어
아두이노에서는 디지털 및 아날로그 명령어 외에 Tone 이라는 명령어가 사용된다.
Tone 명령어는 디지털 핀에 연결된 스피커에 특정 진동수를 발생시켜 해당 진동 수로 소리가 발생하도록 하는 명령어이다.
Tone 명령어는 다음과 같이 3개의 값과 Delay 명령어를 필요로 한다.
그림 4-1 Tone 명령어 사용하기
4장 Tone 명령어로 멜로디 생성하기
31
4.2 톤 명령어로 간단한 소리 발생시키기
스피커 연결하기
스피커를 디지털 2번 핀에 연결해 보자. 스피커는 별도로 극성이 없으므로 방향과 관계없이 연결해 주면 된다.
간단한 멜로디 만들기
[1-1-8] Tone 명령어와 [1-1-1] Delay 명령어를 3개씩 각각 추가하여 다음과 같 이 400Hz, 600Hz, 800Hz로 1초씩 소리가 나는 프로그램을 구현해 보자.
그림 4-2 스피커를 디지털 2번 핀에 연결해 준다
그림 4-3 간단한 멜로디를 연주하는 예제
32
아두이노 창작 프로그래밍4.3 음계 연주하기
음계별 진동수
아래 주어진 그림은 음계별 주파수를 나타낸다. 그림에 있는 진동수로 도레미파솔 라시도 한 음계를 연주해 본다.
그림 4-4 음계별 진동수 표
4장 Tone 명령어로 멜로디 생성하기
33
4.4 동요 연주하기
스피커 연결하기
아래 주어진 악보를 참고하여 간단한 동요를 연주해 본다.
그림 4-5 자전거 동요 악보
34
아두이노 창작 프로그래밍4.5 반복문을 이용한 사이렌 소리 만들기
반복문을 이용하여 사이렌 소리 만들기
반복문을 이용하여 소리를 빠르게 증가시키면 다양한 사이렌 소리를 발생시킬 수 있다. Expression 명령어는 [0-1] 위치에 있다.
그림 4-6 진동수를 100배씩 증가시켜 사이렌 소리 만들기
그림 4-7 진동수를 제곱으로 증가시켜 사이렌 소리 만들기
1장 아두이노 준비하기
35
4.6 거리 정보를 소리 정보로 바꾸기
아날로그 PSD 거리 센서 연결하기
PSD 거리 센서를 아날로그 0번 핀에 연결한 후, 센서 값을 확인해 본다.
PSD 거리 센서 정보를 소리 값으로 표현하기
아래와 같이 아날로그 센서 값을 읽은 후에 Tone 명령어의 진동수로 해당 값을 넘 겨준다면, 거리의 정보가 소리의 진동수로 표현된다.
그림 4-8 PSD 거리 센서를 아날로그 0번 핀에 연결한다
그림 4-9 거리 정보를 소리의 진동수로 활용한 예제
36
아두이노 창작 프로그래밍컬러 매트릭스
5장
5.1 컬러 매트릭스 명령어
컬러 매트릭스 연결하기
컬러 매트릭스는 아두이노의 디지털 핀 중 아무 핀에나 연결할 수 있다. 비록 디지 털 핀에 연겯되지만, 기존의 디지털 명령어를 사용하는 것이 아니라 자체적인 명령 어를 사용한다. 일단 디지털 2번 핀에 컬러 매트릭스를 연결한다.
그림 5-1 디지털 2번 핀에 컬러 매트릭스를 연결한다
5장 컬러 매트릭스
37
컬러 매트릭스 시작 명령어 추가하기
컬러바 또는 컬러 매트릭스는 동일한 명령어를 사용한다. 이 명령어 들은 SPL 편 집기의 내장 명령어 목록에 있으며 편집기의 Setup 함수 안에 다음과 같이 [2-6- 1] NSBegin 명령어를 추가한 후, 개수를 64로 수정해 준다.
3개의 LED를 켜는 명령어 추가
컬러 매트릭스는 각각의 LED의 색상을 지정해 줄 수 있으며, Red, Green, Blue 의 색상의 조합으로 컬러 값이 표시된다. 각 색상은 0 ~ 255 사이의 숫자 값을 가 질 수 있다. 또한 LED의 위치는 0번째 부터 시작되며, 아래의 예는 앞에 연결된 3 개의 LED의 색상을 각각 빨강, 초록, 파랑으로 켜는 예를 보여준다.
그림 5-2 컬러 매트릭스 시작 명령어를 추가한 후 개수를 64로 수정한다
그림 5-3 LED를 작동시키는 예제
38
아두이노 창작 프로그래밍5.2 무지개 색상 표현하기
RGB 색상표
아래 주어진 그림은 RGB 색상표를 보여준다. 아래 그림을 참고하여 무지개 색상 을 순서대로 표시해 보기 바란다.
그림 5-4 RGB 색상표
5장 컬러 매트릭스
39
5.3 랜덤 위치에 랜덤 색상 표시하기
Random 함수
아두이노에서 임의의 값을 생성시키는 방법은 수식에 random() 함수를 사용하면 된다.
A = random(256) : A에는 0 ~ 255까지의 값 중에서 임의의 값이 저장
A = random(100, 256) : A에는 100 ~ 255까지의 값 중에서 임의의 값이 저장
임의의 위치에 임의의 색상 켜기
아래의 예는 LED의 위치를 임의로 결정하고, 해당 위치에 표시되는 색상도 임의로 생성하는 예를 보여준다. Expression 명령어는 [0-1] 위치에 있다.
그림 5-5 랜덤 위치에 랜덤 색상 표시하기
40
아두이노 창작 프로그래밍로봇 제어하기
6장
6.1 로봇 연결하기
모터 핀에 로봇의 모터 케이블 연결하기
아두이노 우노 올인원 쉴드에는 로봇의 모터를 바로 연결할 수 있는 단자를 지원한 다. 일반적으로 아두이노 보드는 로봇의 모터를 바로 연결할 수 없으며, 모터를 제 어하기 위해서는 모터 드라이브 라는 별도의 장치를 추가해야 가능하다. 올인원 쉴 드는 이러한 번거로움을 없애기 위해 모터 드라이브 회로를 쉴드에 내장시켰다.
왼쪽 모터 케이블은 MOTOR1 단자에, 오론쪽 모터 케이블은 MOTOR2 단자에 연결한다. 모터 핀은 극성이 있긴 하지만 반대로 연결하면 모터가 반대로 돌기 때 문에 추후에 모터의 회전 방향을 보고, 케이블을 다시 연결해 주면 된다.
그림 6-1 올인원 쉴드의 모터 핀에 모터 케이블을 연결한다
6장 로봇 제어하기
41
6.2 로봇 주행 제어하기
주행 제어 명령어
SPL 편집기에서 내장 명령어 목록에 있는 명령어 중에서 [2-2-1] DriveWrite 명 령어를 이용하여 로봇을 제어할 수 있다.
DriveWrite (왼쪽 모터의 파워, 오른쪽 모터의 파워)
모터의 파워 값은 –255 ~ 255 사이의 값이 올 수 있으며, 다음 표와 같이 값을 조 절하여 로봇의 동작을 제어할 수 있다.
간단한 동작 반복하기
아래의 예는 로봇을 1초간 전진, 1초간 후진, 1초간 회전을 반복시키는 예를 보여 준다.
명령어 설명
DriveWrite(255, 255) 최대 속도 전진
DriveWrite(0, 0) 정지
DriveWrite(-200, -200) 후진 DriveWrite(-200, 200) 제자리 회전
그림 6-2 간단한 로봇 주행 제어
42
아두이노 창작 프로그래밍6.3 장애물 회피하는 로봇
PSD 거리 센서 연결하기
PSD 거리 센서를 아날로그 0번 핀에 연결한다.
장애물을 만나면 회피하는 기능 추가하기
아래의 예는 장애물이 감지되면, 로봇을 0.5초간 후진 시킨 후, 0.5초간 회전한 후 다시 전진하는 기능을 보여준다.
그림 6-3 장애물 회피 기능을 구현한 예제
1장 아두이노 준비하기