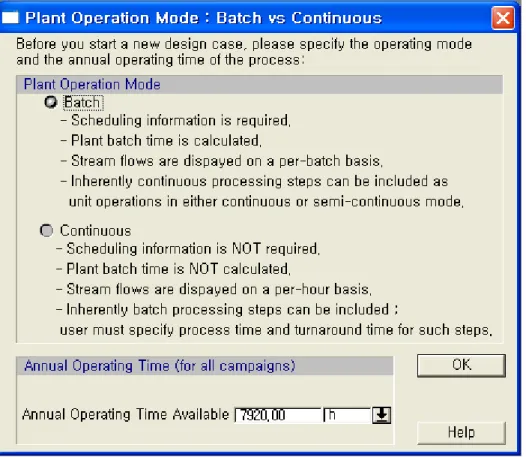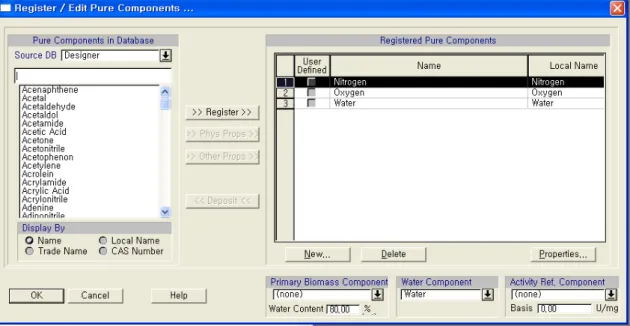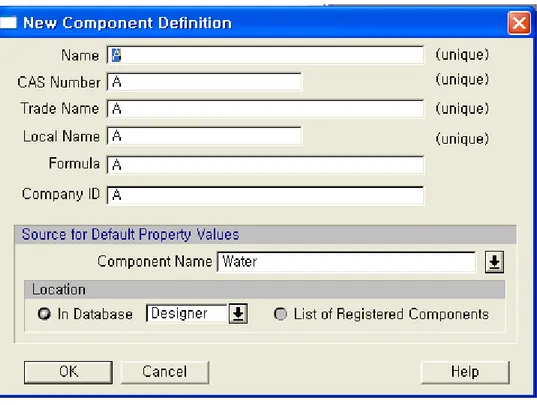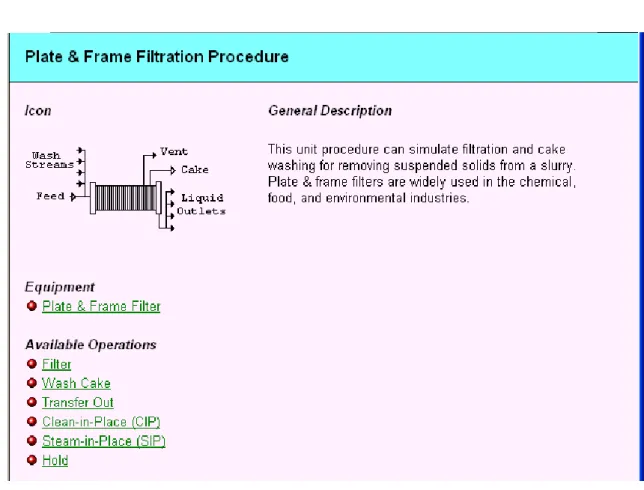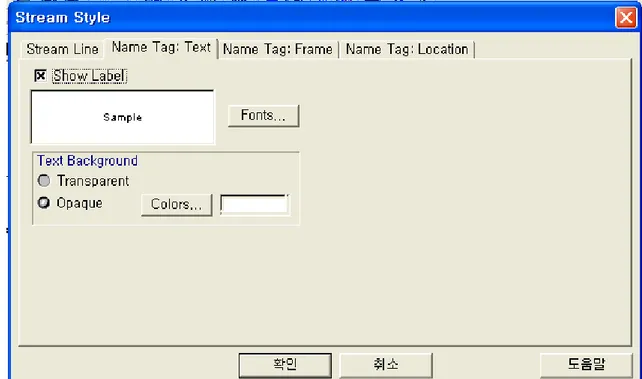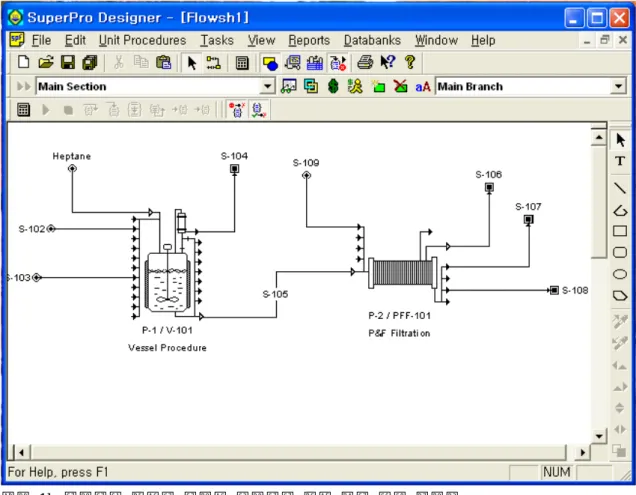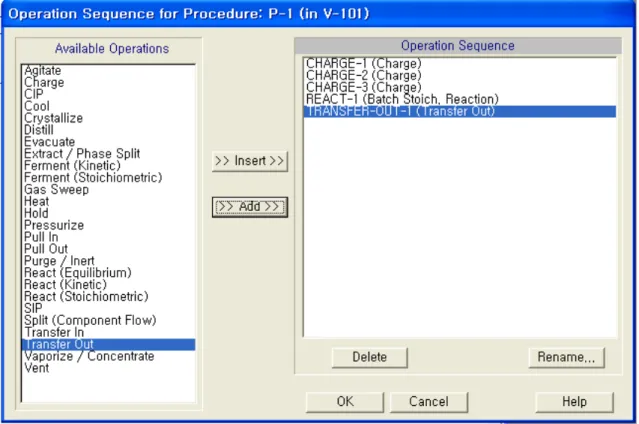프로 디자이너 사용자를 위한 온라인 도움말에 대하여
만약 당신이 프로디자이너를 처음 사용하는 사용자라면 아마 사용지도서 부분을 먼저 방문 하기를 원할것이다. 만약 당신이 프로디자이너를 사용한 적이 있지만 부분적인 원리에 대한 도움이 필요한 사용자라면 도움말 색인을 이용하여 그 원리를 찾을 것이다. 만약 당신이 대 화창에서 어떤 데이터의 관한 편집을 하던이나 고유 값에 대한 영역에 대한 질문이 생기거 나 특정한 옵션에 대한 결과 값을 알고 싶을때는 간단히 F1키를 치면 프로 디자이너는 당 신에게 적합한 정보를 제공할것이다. 만약 당신이 특정 단위에 대한 공정에 대해 확실치 않
더라도 공정 아이콘을 선택하거나 F1키를 누르거나 화살표와 물음표( )를 클릭하여 수행 할수 있으며 주 메뉴에 등록되어 있는 어떤 메뉴도 선택할수 있으며 그 명령에 대한 어떤 도구모음에 있는 정보도 볼수 있다.
만약 당신이 단지 그냥 훓어 보거나 프로 디자이너의 특징에 대해 배우고 싶다면 여기 당신 이 방문할수 있는 제목의 목록이 있다.
일반
단계적인 시뮬레이션에 대한 길잡이(지도) 순수물질과 혼합물(함유물)
공정흐름 공정 조작 도구 계획
재원 과 재원의 흐름 경제적 평가
처리량 분석과 방출 물질 보고서 시각적 객체
데이터와 표 내보내기 가져오기 그리고 그리기 프로그램 디자인 예제 파일
메뉴와 도구 모음 에러와 경고 메시지
일반
프로 디자이너 프로그램 제품군은 우리 프로 디지이너 회원들의 기술 습득에 의해 만들어진 바이오프로디자이너,배치프로디자이너,인바이로프로 디자이너,슈퍼프로디자이너를 포함하고 있으며 당신은 Genentech, Procter & Gamble, E.Merck (Germany), E.I.DuPont De Nemours & Co, Merck & Co, Bristol-Myers Squibb, Eli Lilly, Genzyme, Fluor Daniel, Novo Nordisk (Denmark), Pfizer, Artur D. Little, ADM, 등의 미국내의 회사의 기술자들과 환경에 중점을 둔 제조법을 위해 이미 새로운 공자의 설계와 기존 공정의 발전을 위해 고용 된 해외의 많은 기술자들과 연결될수 된다.
우리 프로 디자이너의 프로그램은 오늘날 화학,생화학,환경공학 R&D,생산 공정 설계에 종 사하는 이들이 최고의 도구이다. 당신이 생화학,의학,화학 또는 식품회사 또는 환경 평가사 나 폐기물 처리를 위한 공장에 종사한다면 당신이 매일 계산하는 옵션들의 도구 이용으로 이익을 얻을수 있으것이다. 당신이 이 소프트웨어에 대한 지식을 습득한다면 당신은 당신의 팀에서 가장 가치있는 도구를 가질것이라고 우리는 확신한다. 이것은 생산성과 당신의 부서 와 당신의 조직의 다른 부서와의 정보전달의 유효성을 증대 시킬것이다(흐름도제작,장치설 계,기획 등).
우리의 모든 프로디자이너 소프드웨어들은 유연성의 균형을 주며,사용의 편리성,계산의 유 용한의 힘을 준다. 모든 프로 디자이너 소프트웨어들은 시뮬레이션이나 비용계산에 익숙치 않은 초심자들에게 사용될수 있는 준비가 되어 있다. 우리의 모든 프로 디자이너 소픝 웨어 들은 당신이 미래에 원하는 한 생산물로 다른 것으로의 이식이 쉬운 사용자 친화적인 사용 화면에 기초하고 있다. 당신이 갑자기 질문에 마주치게되면 키를 한번 누름으로써 도움을 얻을수 있다. F1키를 누름으로 당신은 세련된 하치퍼텍스트 기반의 윈도움 도움말과 유사한 형태의 도움말을 얻을수 있다. 이 체계는 당신이 원하는 주요 단어와 관련된주제를 찾을수 있고, 한 주제에서 다른 주제도 이동도 할수 있다.
우리는 우리의 모든 생산품에 대해 부드러움의곡선과 작은 가능성을 배우는데 노력했고,또 한 우리는 시뮬레이션의 숙련자들이 예비의 시뮬레이션과 다른 공정의 가치평가를 할 때 그 들을 만족 시킬수 있는 몇몇 특징을 갖추었다.
조작 수행에 영향을 미치는 주요 파리미터에 조절 장치 경제적 가치 평가 고정의 완벽한 맞춤
당신이 전체 공정에 대한 부수적인 공정과 부분의 완전한 분석 장치 작업 시간과 조작의 그랜트 챠트분석
겹치는 단일 또는 복수적인 과정들의 재원(자료,노동자,적은 재료)의 실용성의 보여줌
대체 방안과 비용의예상 간의 교환 가치 평가 당신의 공정의 정확한 원료의 병목점
조사하면서 있을수 있는 많은 발생가능한것의 일부의 이름이다. 그리고 당신의 결과를 워드 프로세서로 만든 보고서 작성도 몇번의 마우스 클릭으로 가능하다. 광범위한 OLE기술을 사 용하므로써, 당신의 쉽게 당신의 흐름도의 당신의 보고서의 젤 중요한 부분이 될수 있거나 당신의 윈도우 워드 프로세스 보고서의 붙여넣기 이용한 일부또는 전체를 쉽게 복사 할수 있다. 조작 그랜트 챠트나 흐름 소모 챠트를 보여줄 필요가 있는가? 이것을 복사하고 붙여 넣어라. 프로디자이너의 더많은 결과를 엠에스 엑셀이나 로터스드의 스프레드 시트 프로그 램에서 다루어지거나 열릴수 있는 형태의 스프레드 시트 프로그램에서 필요로 하는 사용자 을 위한 변환도 가능하다.
단계적인 시뮬레이션 지침서
이 단원은 혼합적인 창작,시뮬레이팅,가치평가를 단계적으로 당신을 안내해 줄것이다. 이것 은 상세한 세 예제로 될 것이다. 이 세 예제는 당신의 설치 디스크와 선택한 설치 디렉토리 의 하위 디렉토리인 예제 디렉토리에 있다. 명심 할 것은 다른 예제들은 설치 디스크의 다 른 적용부분이라고 표시된 곳에 제공된다. 또한 각 예제에 대해 설명파일(워드나 메모 장,doc타입의)로 기술 되어 있다.
만약 설치하는 동안 예제 파일의 설치를 선택하지 않았다면 이것을 당장 실행하라.
설치후 예제 복사하기
1.당신의 컴퓨더에 윈도우를 구동하라.
2.씨디롬에 프로디자이너 씨디를 넣어라.
3.만약 자동 실행이 되지 않으면 다음의 두방법중 하나를 선택하라.
a. 씨디롬 드라이브를 이용해 시작버튼의 실행 창을 선택 실행(e;\ setup)
b. 윈도우 창을 이용하여 프로디자인씨디의 내용을 보고 setup.exe 파일을 더블 클릭 하라.
4.화면의 설명을 따르라. 상요자 설치를 선택하여 컴포넌트 목록이 보여지면 예제를 선택하 고 나머지 콤포넌트의 체크를 없애라. 소프트웨어의 설치경로선택에 이르면 당신의 하드디 스크의 소프트웨어가 설치된 경로를 기록하라.
모든 세예제를 따르면 당신은 이 소프트웨어의 사용법을 이해하게 될것이다. 공정의 설명을 읽고 당신의 전공이나 관심 분야의 한 예제만을 선택하여 보라. 모든 예제는 같은 부분이고 스프트웨어의 같은 특징을 입증한다.
혼합 제약 부분의 중간물 예제
이것은 화학생산을 위한 공정개발이나 화학 전공자에게 추천한다. 이것은 quinaldin과 hydroquinone의 혼합물에 의해 생성되는 혼합 제약부분의 중간체의 분석 예제이다.
몇몇 반응과 분리 과정은 생사의 혼합과정화로 밝혀졌다.만약 당신이 화학이나 생화학 전공자가 아니라면 단위 공정에 대한 모든 증명을 이해하지 않아도 되며, 예제의 모든 요소의 초기화와 공정 분석 단계를 통해 이익을 볼것이다. 더구나 배치 프로세스들의 예제는 요소설계에 대한 토론 기구를 제공한다. 이 예제는 당신이 바이오 프로디자이 너,배치프로디자이너,슈퍼프로디자이널르 가지고 있는 경우에만 열수 있다.
(파일은 examples \ synpharm디렉토리에 있다.)
베타갈락토시드 가수 분해 효소 예제
이 예제는 생화학 생산 공장의 공정 개발이나 식품제조나 포장에 관심이 있는 사용자 에게 권장된다. 이 에제는 상온상압하에서 Escherichia coli.에 의한 효소 생산,베타갈 토시드 가수 분해 효소 취급이다. 만약 당신이 화학이나 생화학 전공자가 아니라면 단 위 공정에 대한 모든 증명을 이해하지 않아도 되며, 예제의 모 요소의 초기화와 공정 분석 단계를 통해 이익을 볼것이다. 이 예제는 당신이 바이오 프로디자이너,배치프로디 자이너,슈퍼프로디자이너를 가지고 있는 경우에만 열수 있다.
(파일은 examples \ bGal디렉토리에 있다.)
공업적 페수처리 예제
이 에제는 설계나 페수처리 평가나 공기 오염 조절공정에 관심이 있는 사용자에게 권장 된다. 덩산아 한경공학자라면 반드시 이 예제를 이해해야 한다. 하지만 페수처리에 단 위공정의 한다면 약간의 도움을 얻을수 있다. 이 예제는 인바로프로디자이너 또는 슈퍼 프로디자이너를 가지고 있어야만 열수 있다.
(파일은 examples \ indwater디렉토리에 있다)
당신이 원하는 예제를 결정하며 우리는 당신이 연 소프트웨어와 실험 요약된 설계 예제 파 일을 제공한다. 설계 예제 파일을 열기 위해서 프로그램의 메인 메뉴의 파일/열기 옵션을 선택하라. 그러면 설계 에제 파일의 경로를 찾는 대화차이 뜰것이고 설꼐 예제 파일을 선택 하고 클릭하면 ok.
만약 당신이 전체의 수행 아이콘을 당신의 화면에서 볼수 없다면 당신은 아마 화면을 나머 지 과정의 오른쪽으로 그리고 맨 아래로 가져간 것이다.
우리는 당신이 남은 부분을 읽는 동안 이창을 계속 유지할 것을 권유한다. 만약 당신이 당 신의 것으로 설명 되어진 하위 부분을 보거나 실험하면서 단계를 따르고 싶다면 다른 파일 에서 해야한다. 프로그램으 메인 메뉴에서 파일/새파일 을 선택하라. 당신은 우리가 작업창 이라고 부르는 빈 창을 보게 될것이고 이곳에 당신은 단계적으로 아래의 부분을 설명되어진 대로 만들수 있다. 당신은 아주 쉽게 새로운 다른 공정이나 완성된 공정으로 전환 할수있다.
마우스로 당신이 하기 원하는 공정의 창을 클릭하라 그러면 자동적으로 그 창은 젤 상위로 오게되고 활성창이 될것이다. 당신이 원하는 작업창이 완전히 숨겨져 있을경우는 당신은 주 메뉴를 이용할수 있다. 단순히 윈도우 옵션을 션택하라, 그리고 메뉴를 상태줄로 떨어 뜰려 라 그러면 당신은 열리는 두개의 작업창의 이름을 보게 될것이다.
노트: 각 예제에 대한 전환을 하면 단 하나의 요소의 초기화 작업이 필요하고 전체 공정의 흐름도가 나타나게 된다.
순수물질과 혼합물(함유물)
프로 디자이너로 계승되는 당신의 공정의 물리 화학적 변환 물질은 순수물질과 축적 혼합 로 나타난다(때로는일괄하여 성분으로 조회된다.). 성분들은 총괄 흐름을 설명하고 당신의 공정의 주입흐름의 혼합을 설명하는데 이용된다. 축적 혼합물은 공급 흐름의 초기화를 촉진 시키는데 사용된다. 이들은 확실한 저물질이 알려진 혼합물의 결합시 확실하게 편리하다.
프로 디자이너는 4.5버전부터 두가지 물질과 혼합물에 대한 데이터 뱅크를 데이터 베이스 형태(마이크로 어세쓰혹은 .mdf) 와 연결 될수 있는 준비가 되어 있다.
이 디자이너 데이터 베이스는 거의 360가지 물질과 40가지의 혼합물을 포함하고 있다. 이 것은 알려지고 또한 우리의 정보 인력에 의해 수정된것이다. 이전 버전의 프로디자이너 것 과는 다르며 이것은 사용자에 위해 수정되거나 편집 될수 없다. 사용자 데이터 베이스는 사용자의 정의에 의해 확장될수 있으며, 사용자의 편리한 추가와 추가된 순수물과 혼합물의 정보를 편집할수 있다. 프로 디자이너는 DIPPR식 순수물질 데이터 뱅크를 지원하며 이것은 데이터 베이스 형태(Brigham Young 대학에서 정의되고 발전된)와 연결될수 있다.
BYU-DIPPR 데이터 뱅크는 1600가지가 넘는 순수 물질의 물리적,열역하적 특성을 포함하 고 있다.
순수물질
프로 디자이너에 있는 순수 물질들은 흐름의 혼합이나 용기의 체적등으로 부터 만들어진 가 장 기본적인 조각들을 대표한다. 마지막의 모든 물질과 에너지 평형은 구성 요소에서 수행 된 것이다. 요소의 예제는 물,산소,질소,생물 자원등이다. 단일 물질은 부득이 단분자 물질의 조각은 나타내지 않는다는 것을 명심하라. 당신의 설계 예를 나타내기 위해서 순수물질을 결정해야 할것이다. 또는 다신의 공정의 다량함유물의 순수물질을 결정해야 할것이다. 때로 는 같은 종의 서로 다른 형태의 순수물질의 서로 다른 것이 필요할것이다. 순수 물질은 그 들의 행동에 따라 묘사되는 전체의 속성들을 가지고 있다. 모든 시뮬레이션 모델과 조작에 서 이러한 모든 속성이 사용된느것은 아니다. 그러므로, 새로운 요소를 소개할 때 당신은 모든 것에 대한 속성을 측정할 필요가 없다:단신의 공정 조작에서 나타나는 속성들만 사용 한다.
당신은 당신의 설계 경우에서 피로디자이너 데이터 베이스를 이용해 순수물질의 내용을 등 록 할수 있다. 대안으로, 당신이 유용한 DIPPR데이터 베이스를 가지고 있다면, 순수물질 정 보 내용을 당신을 선택할수 있다. 마지막으로 당신이 원하는 순수물질의 찾지못했다면 당신 은 새로운 순수 물질을 등록할수 있다.
새로운 순수물질의 기술
이 대화창은 당신에게 새로운 순수물질을 설명할수 있게 할것이다.(이것은 또한 당신의 설 계 경우의 등록에 사용할 수 있고,또는 순수물질 데이터 뱅크에 저장시킬수도 있다.)
당신은 반드시 대화창의 위에 있는 여섯가지 항목을 적으야 한다(즉 비워 두면 안된다).
대화창의 중간에 있는 버튼은 새로운 순수물질의 속성값의 초기화에 사용된다. 만약 당신이 영으로 초기화를 선택하면 모든 순수물질의 속성값이 영으로 초기화 된다. 당신이 이 옵션 을 선택하면 이것을 사용할 때 아래로부터 계산을 유발하여 당신은 극단적인 경고를 경험하 게 된다. 이 시스템은 어떠한 값도 영을 가지는 것을 허용하지 않는다.(즉 몰중량) 그리고 그것들을 바꾸도록 강요할것이다.
만약 당신이 순수물질로 부터의 복사 옵션을 선택하면 복사된 속성값들을 순수물질 자료에 서 선택할수 있다. 당신이 물의 순수물질 자료에서 원하면 당신의 새로운 순수물질은 물과 동일하게 순간 바뀌어지고 나중에 다시 순수물질 속성 화면에서 조정 할 수가 있다.
당신은 당신의 등록한 순수물질이나 순수물질 데이터 뱅크에서 참고 순수물질을 택할수 있 다.
팁: 한순수물질이 고정된 설계 예나 순수물질 데이터 뱅크에서 두개가 존재할수 있다.
더구나,선택한 자료에 의존한 두가지 물질의 속성값이 다른 차이가 있을수 있다.
하지만 새로운 순수물질의 초기값에 의해 공급 되어지는 속성값은 다를수 없다.
기초적인 물질의 속성
각 물질은 설계 예에서 사용자 정의 증명 태그에 의해 지역 이름으로 증명된다.
이 지역적인 물질 이름은 15자 이상의 길이로 되고 흐름속에서 잛은 참조나 위치 테이블과 시뮬레이션 조작 대화상자 그리고 보고서에서 사용된다.
시뮬레이션에서 프로그램은 기초적인 물질의 속성을 필요로한다(몰중량,액체/고체밀도,끊는 점, 임계온도,임계압력,압력계수,헨리상수,안도니오 상수등과 같은 것). 이렇나 속성값들은 기본속성이라 불리고 나머지 모든 속성값(보조 속성)들은 이러한 기본 속성을 기반으로 계 산 되어진다. 기본속성들이 아래에 열거 되어 있다. 당신은 시뮬레이션의 결과값의 정확도 를 위해 가능한한 프로그램에 정확한 기본 속성값들을 제공하기 워해모든 노력을 기울여야 한다.
팁 각 물질의 속성은 저오학한 단위 조작의 모델에서 사용된다.
그러므로 당신의 최근의 설게 예에서 나타나는 조작의 시뮬레이션이 필요로 하는 물 질의 속성의 정확한 값을 제공 하여야 한다.
단위 조작에 영향을 미치는 속성을 정확히 하려면 이 장을 더욱 잘 살펴라,
팁 시뮴레이션을 하는 동안 프로 디자이너는 사뮬래이션의 결과를 계산하기 위해 사용된 기본 속성과 물질의 값을 유지한다. 이러한 정보는 입력 자료 보고서에서 볼수 있고 이것은 당신이 제공한 정확한 물질 속성값을 이해하는데 유용하다,만약 당신이 정확 한 시뮬레이션의 출력을 원한다면
팁 종종 사용자들은 현 상태에서 그들의 셜계에 필요한 최소한의 속성의 정확한 값들만 을 제공하는경우가 있고 공정이 증가 하거나 수정되거나 새로운 작업이 추가 된거나 할 때 물질 속성 대화 상자를 방문하여 물질 속성 값을 고쳐주는 것을 무시한다.이렇 게 설게에 새로운 물질이 쇋 되는 것은 자동적으로 새로운 물질이 정의 될 때 선택 되어진 원료 물질의 속성 값을 인정하는 것이고, 이것은 당신의 시뮬레이션이나 당신 공정의 비용 조사에 중요한 장애가 될것이다. 만약 당신이 새로운 물질에 대해 모든 속성을 정확하게 정의기 위해 강제적으로 스스로 방문하고 싶다면 모든 속성 값을 영으로하는 옵션을 선택하라. 이방법은 만약 물질의 속성값을 정의하지 않으면 속서 값은 영으로 되어 있고 이것은 물질정의 대화 상자에서 오류를 내는 요인이 될것이다.
기본적인 물질 속성은 여섯가지 분류로 구분된다.
Ids,물리적인 속성 상수,열의존 물리적 속성,액성 속성,경제적 속성,오염적 범주
팁 물질의 액성 속성은 흐름의 환경적 속성과 정형적인 페기물처리와 오염물 재활용을 찾는 단위공정의 모형화에 의존적이다. 오염적 범주의 속성들은 EPA에 의해서 제공 되는 오염물의 분류와 의존적이다. 설계에 있어서 이런한 주제들이 관걔가 없을경우 는 당신은 이러한 것들을 무시해도 된다.
순수물질: Ids
순수물질의 속성 대화상자 모습
이름
순수 물질의 정식 이름이다. 이것은 물질이 처음으로 소개될 때 설계예나 데이터뱅크에서 공급되는 것이며 편집이 불가능하다. 이것은 31자까지 가능하다.
상업적 이름
순수물질의 상업적 이름이다. 이것은 개방된 시장에서 널리 알려진 이 물질의 이름이 보여 지는 것이다. 이것은 물질이 최초로 소개 될 때 설게예나 데이터뱅크에서 공급되는것이지만 나중에 바뀔수 있다. 하지만 이 이름은 유일해야 한다. 이것은 31자까지 가능하다.
구성
순수 물질의 구성이다. 이것은 물질이 최초로 소개 될 때 설게예나 데이터뱅크에서 공급되 는것이지만 나중에 바뀔수 있다. 유일성은 필요치 않다. 31자까지 가능하다.
화학적 절대 일련번호(CAS number)
화학적 절대 번호이다(필요하다면). 이것은 물질이 최초로 소개 될 때 설게예나 데이터뱅크 에서 공급되는것이지만 나중에 바뀔수 있다. 유일성이 필요하다. 31자까지 가능하다. 아래와 같은 물질들은 아번호가 유용하지 못하다.(잔해물과 같은 pseudo-물질,생물자원) 표시된 숫 자는 대류의 시작과 동시에 항상 N/A로 나타나고,그리고 숫자에 따른다.
Compant ID
종종 물질들은 큰 회사들의 고유 아이디 번호 태그에 의해 확인되어지고 깨어진다.
이 자리는 이러한 설명들이 포함되어 미루어 진다. 이것은 물질이 최초로 소개 될 때 설게 예나 데이터뱅크에서 공급되는것이지만 나중에 바뀔수 있다. 유일성은 필요치 않다. 31자 까지 가능하다.
생물자원 여부(Boolean)
생물 자원으로 취급될수 있나 없나에 따라 참거짓으로 표기 된다.주요 생물 자원 물질의 설 계에 사용되고 모든 생화학 반응에 필요하다.
슈퍼프로 디자이너 사용예제
1.1 시작
본 예는 슈퍼프로 디자이너를 사용하여 공정 모형을 구성하는 중요한 초기화와 해석단계를 보여준다.본 예에서 사용되는 기본적인 단계나 해석의 특징은 다른 공정에 대한 단계나 해 석의 특징과 다르지 않다. 그르므로 어떠한 공정의 모형을 만들려고 하는가에 상관없이 다 음의 예제를 공부하면 자신의 공정모형 구성에 필요한 지식을 얻게 될 것이다. 게다가 본 예제는 회분식 공정이므로 여러가 일정계획 문제를 논의하는 매개체가 될 수 있다.
아래에 적힌 단계는 슈퍼프로 디자이너로 설계하는 과정을 요약해 놓은 것이다. 이러한 단계는 나중에 좀더 상세히 설명될 것이다.
1. Tasks 매뉴의 첫 3 가지 항목; Set Model of Operation, Register Components &
Mixture 와 Recipe Scheduling Information 을 이용하여 흐름도를 시작한다.
2. Unit Procedures 로부터 필요한 공정을 선택하여 흐름도를 만든다. 공정단계를 연 결하는 흐름선을 그릴 때는 Connect Mode 로 전환한다.
3. 각 회분식 단위공정에 Charge, Agitate, Heat, React 등과 같은 운전상태를 추가한 다. 다른 단위공정은 다른 운전상태를 가지고 있다. 필요한 운전상태가 추가된 뒤 에 각 운전상태와 흐름선을 초기화한다.
4. Tasks 매뉴의 남은 항목: Solve M&E Balance, Generate Stream Report, Revenue Raw material and Waste Stream 에 자료보급, Perform Economic Calculations, Generate Economic Evaluation Report 등을 이용하여 흐름도의 분석을 완성한다.
다른 분석들도 추가적으로 행해질 수 있다. 분석의 결과를 보기 위하여 View 매뉴 를 이용한다.
1.2 전체 공장에 대한 운전유형의 지정
새로운 흐름도에 대한 작업을 시작하기위하여 슈퍼프로 디자이너를 시작 메뉴에서 선택하 여 실행시키거나, 자신의 폴더에 있는 슈퍼프로 응용파일을 두번 클릭한다. 프로그림이 뜨 면 다음의 대화상자가 나타난다.
그림 1a 전체 흐름도에 대한 운전유형 지정
이 대화상자에서 새 흐름도에 대한 연간 가동시간과 주요 운전유형을 지정한다.슈퍼프로 디 자이너는 회분식, 연속 또는 혼합형으로 운전하는 공정 모형을 구성할 수 있다. 운전유형 을 언제라도 바꾸고 싶으면 Tasks:Set Mode of Operation 메뉴를 사용하면 된다. 슈퍼프 로 디자이너는 연속 흐름도에서 회분식 공정 뿐만 아니라 회분식 흐름도에서 연속 공정을 가질 수 있다. 게다가 운전 유형이 회분식으로 지정되었을 때 모든 유량을 시간당이 아닌 회분다으로 표기할 수 있다. 연속으로 운전되는 공장에 대해서는 생산일정에 대한 정보가 필요없다. 여기서 본예제에 대해서는 운전유형을 “Batch” 로 선택한다.
1.3 성분 등록
설계에 사용될 모든 성분들은 지정되어 져야한다. 이 성분들의 대부분은 슈퍼프로 디자이 너의 성분 도서관에서 선택되어 진다. 성분들을 등록하기 위하여 즉 자신의 설계모형에 성 분들을 추가하기 위하여 Tasks:Register Components & Mixture:Pure Components 메뉴를 선택한다. 이것은 다음 대화상자를 실행시킨다.
그림 1b 성분등록 대화상자
질소, 산소와 물은 새로운 공정의 순수 성분으로서 자동으로 등록된다. 본 에제에서는 헵 탄을 등록해야 한다. 헵탄을 추가하기 위하여 순수성분 데이터 베이스 목록에서 스크롤 바 를 내리거나 목록의 위에 있는 입력란에 “heptane” 을 쳐 넣으면 데이트베이스는 자동으로 정확한 위치를 표시한다. 다음 >>> 버튼을 이용하여 헵탄을 흐름도를 위한 등록된 성분목 록에 추가한다. 다른 방법으로 데이트베이스 목록에 있는 헵탄을 두번 클릭하면 같은 효과 가 나타난다.
만약 성분이 도서관에 나타나지 않으면 성분을 추가하기 위하여 “New” 버튼을 사용해야 한다. 본 에제에서는 3 개의 새 성분 A, B 와 C 가 필요하다. 이 성분들은 간단한 반응의 반응물과 생성물을 나타낸다. 성분 A 를 등록하기 위하여, “New” 버튼을 누르고 Name, CAS Name 등의 란에 “A” 를 쳐넣는다. Local Name 은 보고서와 프로그램의 입출력 대 화창에 나타나는 이름이다. 프로그램에 관한 한 정확한 CAS Name 이나 Formula 등을 입 력할 필요가 없다. 여석개의 입력란에 무언가 채워주면 된다. 대화상자의 마지막에는 물 성을 영으로 초기화 하거나 다른 성분을부터 복사할지를 선택하는 버튼이 있다.
그림 1c 새성분 정의 상자
본 예제에서는 성분 A 의 물성값을 물로부터 복사하기 위하여 단지 “OK” 버튼을 누르기만 하면 된다. 일반적으로 새성분의 물성값을 영으로 초기화하기 보다는 다른 성분으로부터 복사하기를 추천한다. 만약 물성값을 영으로 초기화하면, 모사가 더 진행되기전에 밀도나 열용량과 같은 많은 다른 물성치들의 정확한 값을 직접 입력해야 한다. 반면에 많은 물성 들은 같거나 매우 비슷하므로 물성을 다른성분으로부터 복사하면 편집하는 일이 훨신 쉬워 진다.
성분 A 를 등록한후에 성분 B 와 C 도 같은 방법으로 등록한다. 그러고 나서 이 성분들 의 물성 몇개를 수정하여야 한다. 성분 A 의 기본물성에 접근하기 위하여 표의 가정 왼쪽 열에 있는 해당숫자 ( 그림 1d 에서 성분 A 에 대해 1 번 )를 눌러서 행 전체를 선택한 다 음 “Properties” 버튼을 누른다. 그러면 또다른 대화창이 뜨는데 여기서 성분 A 의 물성, 환경관련 특성, 비용자료, 뿐 만 아니라 각종 규제정보를 보거나 편집할 수 있다.
그림 1d 물성을 편집하기위한 성분의 선택
본 예제를 위해 우리가 관심있는 유일한 물성자료는 분자량(MW)이다. 성분 A 에 대해 그 림 1e 에 보인 것처럼 분자량을 150 으로 바꾼다. 추가적으로 “Economics” 탭으로 가서 구매가격을 $10/kg 으로 지정하고 “OK” 를 누른다.
다음에 둘째줄을 선택하여 “Properties” 버튼을 누름으로서 성분 B 의 물성창을 연 뒤, 분 자량 25, 구매가격 $15/kg 를 입력한다. 마지막으로 성분 C 에 대해서 분자량 175, 판매 가격 $200/kg 를 입력한다. 이로서 성분 초기화가 끝났다.
참고
1) 만약 등록된 성분을 지우고 싶으면, 표의 제일 왼쪽열에 있는 성분에 해당되는 숫자를 선택한 다음 “Delete” 버튼을 누른다.
2) 만약 편집하거나 새로 만든 성분을 다음에 사용하기 위하여 슈퍼프로 디자이너 의 데이터베이스에 영구적으로 추가하고 싶으면, 표의 가장 왼쪽 열에 있는 성 분에 해당하는 숫자를 선택한 다음 “<<<” 버튼을 누른다.
3) 본 예제에서 예를 들어 빙점, 증발열 같은 성분의 어떤 물성들은 어떤 계산에 도 프로그램에서 사용되지 않는데 이런 물성들은 무시되어도 상관없다.
4) 어떤 원료물질이 혼합물로서 소모될 경우 Tasks:Register Components &
Mixtures:Stock Mixtures 를 선택한다.
그림 1e 성분 A 의 물성 편집
여기서 “File:Save As” 를 선택한 뒤 흐름도를 잘 설면하는 적당한 이름을 부여하고 파일 을 저장하는 것이 바람직하다. 프로그램이 망가졌을 때 재작업하는 것을 피하기 위하여 자 주 저장하는 것이 좋은 생각이다. 프로그램이 망가지면 방금 작업하던 파일을 열 수 없는 경우가 생긴다. 이럴 경우 파일의 복사본을 열면된다. 새로운 파일을 저장할 때 마다 슈 퍼프로 디자이너는 이전 파일을 “.sp~” 라는 확장자로 변환한다. 새로운 파일은 “.spf” 라 는 확장자로 저장된다. 만약 “.sp~” 파일이 이미 있으면 슈퍼프로 디자이너는 이 파일을 두번째 복사본으로서 “.s~~” 확장자로 바꾼다. 복사본 파일을 열기 위해서는 원본 파일을 저장했던 디렉토리로 가서 파일형태에서 “All Files” 를 선택한 뒤 “.sp~” 파일을 찾아서 두 번 클릭한다.
1.4 흐름도 제작
흐름도를 제작하는 첫째 단계는 단위공정을 추가하는 것이다. 한 단위공정은 한 장치에서 일어나는 여러가지 작업들로 정의된다. 가능한 작업의 종류는 단위공정의 유형에 따라 다 르다. 연속 공정에 대해서는 한공정에 한개의 작업만 있다.
단위공정 추가
“Unit Procedures” 메뉴로부터 피료한 단위공정을 선택한다. 본 예제에서는 “Unit Procedures/Vessel Procedures/in a Reactor” 를 선택한다. 단위공정을 선택한 뒤 마우스 커서가 달라짐을 유의하라. 다음에 마우스를 클릭하는 위치에 반응기 단위공정에 놓이게 된다. 전체화면의 왼쪽에 용기 단위공정을 놓도록 한다.
용기공정을 흐름도에 추가한 뒤 “Unit Procedures/Filtration/Plate and Frame” 를 선택하 여 용기공정의 오른쪽에 위치함으로서 판틀여과기 공정을 추가한다. 지금까지 완성한 흐름 도는 다음과 같이 보인다.
그림 1f 용기공정과 판틀 여과기 공정이 추가된 예제 흐름도
주의: 새로운 단위공정을 추가하는 것을 취소하려면 Esc 키을 누르면 된다. 만약에 같은 단위공정을 여러번 설치하려면 첫째 단위공정을 설치한 다음 선택한 뒤 Ctrl 과 Shift 키을 동시에 누루고 다음 단위공정을 설치하고 자 하는 위치에 클릭한다.
단위공정을 움직일 때
1. 필요한 단위공정 아이콘을 선택한다. 동시에 여러개의 아이콘을 움직이려면 마우
스를 끌어서 사각형으로 둘러싼다. 선택된 아이콘들을 하나씩 추가하거나 제거할 수 있다. 추가하려면 Ctrl 키을 누르면서 동시에 그 아이콘을 클릭한다. 이미 선 택된 아이콘을 Ctrl+ 클릭하면 선택에서 제거된다.
2. 선택된 아이콘을 끌면 새로운 장소로 옮길 수 있다. 여러개를 동시에 선택하여 끌 면 여러개가 동시에 옮겨진다. 만약 선택된 아이콘을 한 픽셀만 옮기려면 화살표 버튼을 이용한다.
3. 유선이 붙어있는 공정도 아이콘을 옮기면 유선도 같이 움직인다. 유선의 출발점과 목표점이 욺직이면 그 유선은 구조를 유지한 채 움직인다. 만약 유선의 한쪽 끝은 고정되고 다른 끝이 움직이면 유선의 위치의 변화에 적응하기 위하여 첫째와 마지 막 관절을 조정한다. 유선의 관절의 위치를 편집할 수 도 있다. 유선을 추가하거 나 움직이는 것은 다음에 설명할 것이다.
단위공정을 지울 때
1. 지우고 싶은 단위공정을 마우스로 클릭하여 선택한다. 필요하녕 여러개의 단위공 정을 한꺼번에 지울 수 있다. 다수의 아이콘을 선택하는 법은 위에서 설명하였다.
2. “Delete” 키를 치거나 주메뉴로부터 “Edit/Clear” 를 선택한다. 선택된 단위공정은 제거될 것이다
3. 한개의 단위공정을 제거하면 그것에 부착된 모든 유선도 한께 제거된다.
단위공정을 절단/복사후 부착할 때
슈퍼프로 디자이너에는 선택한 단위공정과 유선들을 자르거나 복사하여 클립보드에 두었다 가 나중에 같은 흐름도의 다른 위치에 부착하는 기능이 있다. 게다가 한 흐름도에서 다른 흐름도로 전체를 복사하기 위하여 이 기능을 이용한다. 작업순서는 다음과 같다. 필요한 단위공정을 선택한 다음 아이콘을 절단하기 위하여 “Edit/Cut 또는 Ctrl+X” 를 선택하고, 아니콘을 복사하기 위하여는 “Edit/Copy 또는 Ctrl+C” 를 선택한다. 다음에 단위공정을 같은흐름도의 다른 위치나 다른 흐름도에 붙이기 위해 Edit/Paste 또는 Ctrl+V” 를 선택한 다.
주의
a. 복사한 아이콘을 워드 프로세서 같은 다른 응용에 붙이려면 마찬가지로
“Edit/Paste” 를 선택하면 된다.
b. 유선만 단독으로 복사할 수 없다. 유선은 그 출발점과 목표점이 있는 단위공정과 함께 복사된다.
c. 클립보드에 있는 단위공정을 흐름도에 붙이면 원래 단위공정에 있던 어떤 기능들이 복사되지 않는 경우가 있다.
1. 다른 단위공정으로 유선연결 부위는 복사되지 않는다.
2. 만약 붙여진 단위공정의 첫째 작업의 시작시간이 다른 공정의 어떤 작업 시작 또는
끝 시간에 상대적으로 정의되어 있으면 그런 관계가 제거된다.
3. 만약 원래 단위공정이 장치를 다른 공정과 공유하고 있으면 붙여진 단위공정에서는 공유가 없어진다.
d. 성분에 대한 규정이 있으면 한 흐름도에서 다른 흐름도로 유선과 공정을 복사하려 할 때 원래 흐름도에 있는 성분들이 복사할 흐름도에 모두 등록되어 있어야 가능하 다. 만약 그렇지 않으면 프로그램은 자동적으로 목표 흐름도에 누락된 성분을 등 록할 것이다.
흐름도에 유선을 추가
단위공정을 흐름도에 설치한 후에 유선을 연결해야한다. 유선에는 원료 주입선, 중간유선, 제품 배출선 이 있다. 원료주입선은 출발 단위공정이 없고, 회분식 공정에서 원료주입 작 업과 연관되어 있다. 중간유선은 두 단위공정을 연결하며, 출발 공정으로부터 목표 공정으 로 물질을 이동시킨다. 제품배출선은 목표 공정이 없다. 모든 유선은 유선 꼬리표에 의해 자동으로 확인된다.
유선을 흐름도에 추가하기 위하여 먼저 툴바에 있는 “Connect Mode” 버튼을 눌러서 연결 모드로 들어간다. 연결모드에서는 커서에 “add stream” 이라는 문자가 붙어있다. 그러고 나서 유선을 다음과 같이 추가한다.
1. 원료주입선 추가: 흐름도의 빈 여백에서 유선을 시작하여 목표 단위공정의 적절한 입력 단자에서 마우스를 클릭한다. 커서가 입력 또는 출력 단자위에 놓이면 커서 모양이 쌍방향 화상표를 포함하는 “Port Cursor” 로 바뀐다. 유선을 단자위에 놓 고 클릭하기 전에 커서 모양을 확인해야 한다. 만약 목표 단자가 아니 위치에 커 서를 놓고 클릭하면 프로그램은 유선의 관절을 그 위치에 추가하고 유선이 계속되 게 된다. 실수로 유선단자를 놓치게 되면 Esc 키를 눌러서 유선 그리는 과정을 취 소한다. 그러고나서 연결모드로 다시 들어가서 유선 그리는 과정을 다시 시작한다.
원료주입선의 시작과 끝 사이에 마우스를 크릭하면 관절이 삽입되어 유선 경로를 보기좋게 하고 흐름도의 유연성을 높인다. 슈퍼프로 디자이너는 자동으로 원료주 입선 표기와 유선 이름표를 붙인다.
2. 중간유선의 삽입: 출발 단위공정의 적절한 출력단자를 클릭하고, 목표 단위공정의 적절한 입력단자를 다시 클릭한다. 유선을 단자위에서 시작하거나 끝낼 때 커서가 Port Cursor 로 바뀌는 것을 확인해야 한다. 관절이 필요한 곳에 클릭하여 적절한 유선경로를 정할 수 있다.
3. 제품배출선 추가: 출발 단위공정의 적절한 출력단자를 클릭하고 유선을 끝내고 싶 은 위치에 두번 클릭한다. 슈퍼프로 디자이너는 자동으로 제품배출선 표기를 그린 다.
여기서 주어진 예제에 대한 원료주입선, 중간유선, 제품 배출선을 추가하면 흐름도는 다음 과 같다.
그림 1g 유선이 추가된 예제 흐름도
주의
1) 유선을 그리다가 Esc 키를 누르면 유선을 그리는 모드에서 빠져 나온다. 다시 들 어갈려면 “Connect Mode” 버튼을 누르면 된다.
2) 많은 단위공정에서 원료, 배기구, 케이크제거, 여과액제거 등과 같은 이미정해진 단 자들이 많이 있다. 어떤 단자들이 미리 정해졌는지 알기 위해서는 도움메뉴에서 필요한 단위공정을 살펴보면 된다. 어떤공정에 대한 도움말에 대한 지름길로서 물 음표와 화살표로 된 도움 아이콘을 클릭하고 관심있는 단위공정 아이콘을 클릭하면 된다. 또 다른 방법으로 단위공정을 선택한 다음 F1 키를 치면 된다. 판틀여과기 단위공정의 도움말의 부분이 아래그림에 나타나 있다. 이미 지정된 단자는 여과기 옆에 이름표가 붙어있음에 유의해라. 도움기능은 각 공정에 대한 일반적인 설명과 작업모형에 대한 연결 등 많은 정보를 보유하고 있다.
그림 1h 판틀여과기에 대한 도움말의 부분
유선 그리기를 마치고 나면 연결모드에서 벗어나 선택모드로 들어가야 한다. 그러기 위해 서는 Esc 키를 치거나 툴바에서 화살표 버튼을 누른다.
슈퍼프로 디자이너가 선택모드에 있고, 마우스가 유선위에 놓인 상태에서 오른쪽 마우스 버튼을 클릭하면 그림 1i 에 나타난 유선 배경매뉴가 뜬다.
그림 1i 유선 배경메뉴
이 메뉴를 통하여 입력단자와 연결된 유선의 농도, 유속과 다른 유선관련 자료를 보거나 편 집할 수 있다. 꼬리표 이름을 바꾸고, 관절을 조정하고, 이름표나 선색갈, 선두께 등 스타 일을 편집할 수도 있다. 마우스 왼쪽 버튼을 두번 클릭하는 것은 “Simulation Data” 메뉴 를 선택하는 것과 같다.
여기서 용기공정의 입력유선 “S-101” 에 마우스를 대고 오른쪽 마우스 버튼을 누른 뒤
“Edit Tag Name” 을 선택한다. 이 유선의 이름을 ‘Heptane” 으로 바꾸고 “OK” 를 클릭한 다. 그리고 헵탄 유선을 선택한 마우스 오른쪽 버튼을 눌러서 “Style/Edit Style” 을 선택 한 뒤 “Name Tag” 탭을 클릭한다.
그림 1j 유선 스타일 대화상자
유선 꼬리표 이름의 글자모양, 크기, 색갈 등을 바꾸기 위하여 “Fonts” 버튼을 누른다.
“OK” 를 누르면 예제의 흐름도는 다음과 같이 보인다.
그림 1k 입력유선 한개의 이름과 스타일을 바꾼 뒤의 예제 흐름도
1.5 단위공정 초기화
단위공정에 작업 추가
단위공정을 초기화하는 첫째 단계는 관련된 작업을 추가하는 것이다. 다위공정 아이콘을 두번 클릭하여 다음 대화상자를 불러 온다.
그림 1l 예제에서 용기공정에 작업추가
여기서 왼쪽에 있는 목록에서 “Charge” 를 두번 클릭함으로서 용기공정의 작업순서에 주입 작업을 추가한다. 또 다른 방법으로서 “Charge” 를 선택한 다음 “Add” 또는 “Insert” 버 튼을 눌러도 된다. 주입작업을 두번 더 추가하고 반응작업(Stoichiometric) 그리고 배출작 업을 추가한 뒤 “OK” 를 누른다.
주의: 만약 실수로 엉뚱항 작업을 추가했다면 작업 순서 목록에서 선택한 뒤 “Delete” 버튼 을 누르면 지워진다. 만약 작업순서가 잘못됬다면 그것을 클릭한 뒤 다른 위치로 끌어서 옮긴다. 작업의 이름을 바꾸고 싶으면 선택한 다음 “Rename” 버튼을 누른다.
용기공정에 작업을 추가한 뒤 판틀 여과기 공정 아이콘을 두번 클릭한다. 이 공정에는 이 미 Filter-1 작업이 지정되어 있다. 같은방법으로 Cake 세척 작업과 배출작업을 추가한다.
주의: 연속 흐름도에서 원심력 펌프 같은 연속 공정을 두번 클릭하면 공정과 연관된 작업의 대화창이 뜬다. 근본적으로 연속 흐름도에서 단위공정과 단위작업은 일치한다.
작업의 초기화
다음 단계는 단위공정에 추가된 각 작업들을 초기화하는 것이다. 마우스를 단위공정 아이 콘에 대고 오릉쪽 버튼을 클릭하면 배경매뉴가 뜬다.
그림 1m 본 예제에서 용기공정에 대한 배경 매뉴
그림 1m 에 있는 배경매뉴의 각 부분에 대한 설명은 다음과 같다.
“Operation Data” 메뉴는 단위공정의 각 작업들에 대한 모사 매개변수를 수정할 수 있게 한다. “Operation Data” 매뉴는 저어도 한개의 작업이 삽입되기 까지는 나타나지 않는다.
게다가 단위공정에 단지 한개의 작업만 있으면 배경매뉴 오른쪽에 목록이 나타나지 않는다.
이 경우 단지 “Operation Data” 만 선택함으로서 작업에 대한 모사 매개변수에 접근할 수 있다.
“Add/Remove Operations” 메뉴는 새로운 작업을 추가하거나 기존 작업을 제거하거나 이 름을 바꾸거나 순서를 바꾼다. 이 메뉴는 단위공정을 두번 클릭할 때 뜨는 대화창과 같다.
“Operating Mode” 메뉴는 회분당 반복작업 횟수나 다른 생산일정 관련 매개변수를 지정 한다.
“Equipment Data” 메뉴는 장치용량 모드(Design 또는 Rating)로서 장치크기나 구매비용 을 지정한다.
“Edit Labels” 메뉴는 단위공정의 이름(위의 예제에서는 P-1)이나 장치의 이름(위의 예제 에서는 V-101) 그리고 공정의 설명(위의 예제에서는 “Vessel Procedure”)을 바꾼다.
단위공정 아이콘을 통한 물질흐름은 왼쪽에서 오른쪽으로 지정되어 있다. 이 흐름을 반 대로 하고 싶으면 배경 메뉴로부터 “Flip(reverse flow direction)” 을 선택하여 아이콘을 수평방향으로 뒤집는다. 이 기능은 단위고정에 다른 공정과 물질흐름에 의해 연결되어 있 지 않을 때 가능하다. Visual Object Toolbar 에서 “Flip Horizontal” 버튼도 같은 기능을 한다.
“Order” 메뉴는 다위공정 아이콘이 다른 아이콘이나 문자의 앞이나 뒤에 나타나도록 한
다.
“Style” 메뉴는 아이콘 색갈, 이름표 색갈, 문자 등을 수정한다.
여기서 용기공정 배경메뉴에서 “Operation Data:Charge-1” 을 선택하면 다음 대화창이 뜬다.
그림 1n 용기공정에서 첫째 주입작업에 대한 입력창
작업자료 입력창은 각 작업에 대한 운전조건, 배기자료, 노동력, 생산일정 등의 입력자료 를 지정한다. 작업이 다르면 입력 탭도 다르다. 본 예제에서 처째 주입작업에 대한 Operating Cond’s 탭을 초기화하기 위하여 먼저 주입되는 물질이 어디서 오는지를 지정할 필요가 있다. 전에 헵탄으로 이름을 바꾼 유선을 선택하기 위하여 작업자료 입력 창의 위 에 있는 드롭다운 메뉴를 이용한다. 그리고 “Edit Amount” 버튼을 눌러서 그림 1o 에 있 는 유선자료에 접근한다. 헵탄을 유선에 추가하기 위하여 대화상자의 왼쪽에 있는 등록된 성분 목록에서 “Heptane”을 두번 클릭한다. 800 kg/batch 의 물량을 입력하기위하여
“Flowrate(kg/batch)” 에 800 을 입력한다.
그림 1o 헵탄 유선 대화상자
주의:
1) 다수의 성분을 같은 유선에서 주입할 수 있다. 이를 위하여 “Registered Ingredients” 목록에 추가적으로 성분이름을 등록하고 그 물량을 지정한다. 프로그램 은 자동으로 각 성분의 질량%, 농도(g/L, mol/L), 흐름의 밀도(사용자에 의해 지정되 지 않았을 경우), 부피유속과 활동도를 계산한다. 다른 방법으로 “Ingredient %” 를 클릭하여 총 질량 또는 부피유속과 각 성분의 질량 % 를 지정할 수 있다. 유속을 몰 단위로 보거나 입력하고 싶으렴 대화상자의 아래에 있는 “View Molar Flow” 를 클릭 한다.
2) 입력자료 대화창을 통해 유선의 자료를 편집하는 다른 방법으로서 흐름도로부터 직 접 유선의 자료를 편집할 수 있다. 유선위에 마우수를 대고 오른쪽 버튼을 클릭하여 유선 배경매뉴를 연뒤 “Simulation Data” 를 선택한다. 그러면 그림 1o 와 같은 대 화상자가 뜬다. 유선위에서 마우스 왼쪽 버튼을 두번 클릭해도 같은 결과가 나온다.
단지 흐름도의 원료주입선에 대한 입력만 필요하다는 점에 유의하라. 중간유선이나 제품 배출선의 유속이나 농도는 프로그램에 의해 계산된다. 그러나 사용자는 그런 유 선의 밀도나 부피 관련값을 지정할 수 있다.
3) 케이크 세척, 관용출 같은 일부 작업들은 자동으로 필요한 물량을 계산한다. 사용자 는 입력 흐름의 조성만 지정해 주면되고 총 유량은 양수값을 가진다.
4) 원료 주입선에 순수성분 뿌 만 아니라 혼합물도 가능하다.
5) 생물공정에서 Extra-Cell % 는 벌크농도이다.
6) 흐름도의 운전모드가 회분식이면 모든 유속은 회분 기준 또는 공정의 반복작업 기준 으로 보고된다. 만약 공장이 연속모드이면 모든 유속은 시간당 기준으로 보고된다.
질량단위에 대한 선택은 각 유선의 대화상자에서 결정된다. 이 선택은 “Edit:Flow Sheet Options:Preferences:Stream Report Options” 에서 정한 원래 규정보다 선호 된다.
7) 유성 대화상자의 “Env.Properties” 탭은 (TOC, CaCO3, TP, TKN, COD, ThOD, BOD5,BODu, 등) 유선의 환경 및 수용성과 농도를 표시한다. 모든 값은 보여주기 위 함이고 사용자는 이 대화상자에서 편집할 수 없다. 그러나 순수물질의 환경적 성질은
“Tasks:Register Components & Mixture:Pure Components” 를 통해 편집될 수 있 다.
헵탄의 주입량을 지정한 뒤 “OK” 를 누르면 Charge-1 작업에 대한 입력자료 대화상자 (그림 1n)로 돌아간다. Dl 작업의 지속시간을 지정하는 여러가지 방법이 있다. 본 예제에 서 주입에 필요한 준비시간을 5 분으로 부피 유속을 100 L/min 으로 정한다. “Emissions, Labor etc.” 와 “Scheduling” 탭도 살펴보면;
Emmision 탭: 사용자가 어떤 휘발성 유기 성분이 배기되는지, 반응과 결정화 작업과 관련 하여 일소 가스가 사용되는지, 배기응축기ㅢ 온도는 몇도인지를 정한다. 슈퍼프로 디자이 너는 EPA 에서 공인된 휘발성 유기 성분 배기모형을 가지고 있다. 배기 계산 모형에 대해 서 도움말을 참조하라. 본 예제의 헵탄 주입에 대해서 Perform Emission Calculations” 를 클릭하라. 그리고 헵탄 성분 옆에 있는 “Emitted” 칸을 클릭한다. 모사계산이 끝난 뒤 유 선 S-104 의 대화상자를 방문하여 헵탄이 배기된 양을 확인하라. 배기모형이 없는 특별한 다른 성분에 대해서는 사용자는 “Emission %” 를 정할 수 있다.
Labor 탭: 사용자는 필요한 노동력과 부차적인 유틸리티를 지정할 수 있다.
Scheduling 탭: 회분식 단위공정의 가장 오른쪽 탭은 늘 Scheduling 탭이다. 이 탭에서 사 용자는 같은 다른 공정의 작업의 시작 또는 끝시간에 상대적으로 작업의 시작시간을 지정한 다. 연속 단위공정에는 Scheduling 정보가 필요없다.
그림 1p 헵탄 주입의 배기탭
이 작업에서는 Labor etc. 와 Scheduling 탭에 있는 정보를 그대로 유지한다. 다음 다위공 정에서 두번째 주입작업의 대화상자로 넘어가기 위해 “OK>>” 버튼을 누른다. 이 작업에서 반응기에 물질 A 를 50 kg 추가하기 위하여 유선 S-102 를 사용한다. 5 분의 준비시간과 20 kg/min 의 유속을 유지한다. 다른 탭에 대해서는 그대로 두고 “OK>>” 버튼을 눌러서 마지막 주입작업에 들어간다. 물질 B 를 40 kg 주입하기 위하여 유선 S-103 을 이용한다.
준비시간은 5 분이고 주입속도응 20 kg/min 이다. 또다시 “OK>>” 버튼을 눌러서 다음 작 업인 Batch Stoichiometric Reaction 으로 넘어 간다. 이 작업에 대한 Operating Conditions 탭은 주입작업의 것과 다르며 Volume, Reactions 등 여러가지 다른 탭이 있다.
Operating Conditions 탭에서 Final Temp 를 50 ‘C 로, heat Transfer Agent 를 Steam 으 로, Process Time 을 6 시간으로 바꾼다. 이 탭에 있는 다른 값들은 그대로 둔다.
Volume 탭에서는 최대 최소 용기 부피비를 지정한다. Max Allowable working/vessel volume 을 80 % 로 정하고 Reactions 탭으로 넘어간다.(그림 1q)
그림 1q Reactions 탭
이탭에서 1 몰의 반응물 A 가 1 몰의 반응물 B 와 결합하여 생성물 C 가 1 몰 생기는 반 응의 매개변수를 입력해야 한다.
A+BC
본 예제에서는 몰당 화학양론 계수가 A, B, C 에 대해 각각 -1, -1, 1 이다. 화학양론 계수 를 정하는것 외에 반응의 정도를 지정해 주어야 한다. 본예제에선 Extent 를 95 % 로 지 정한다. Emission, Labor etc., Scheduling 탭은 그대로 두고 다음 “OK>>” 버튼을 눌러서 배출 작업으로 넘어간다.
배출작업 대화상자(그림 1r)에서는 배출작업에 어느 유선이 사용될 지, 목표 단위공정은 무엇인지를 정하기 위하여 화면 상단에 드롭다운 매뉴를 사용한다.작업에 필요한 시간을 정 확히 지정하기 위하여 작업시간을 P-2 공정의 여과시간과 일치시킨다. 이것은 반응기가 여과작업동안 계속 작동하고 있으며 여과가 끝날 때까지는 반응기가 비지 않음을 나타낸다.
대화상자에서 다른 탭들은 그대로 둔다.
그림 1r 배출작업 대화상자
다음으로 판틀여과기 단위공정의 작업을 초기화해야 한다. 여과기 공정위ㅔ 마우스를 놓고 오른쪽 버튼을 클릭하여 “Operation Data:Filter-1” 을 선택한다. 본 예제에서는 성분 A 와 B 는 헵탄에 녹고, 성분 C 는 녹지 않는다. 그래서 대화상자의Particulate Component Remival 부분에 제품 C 의 95 % 가 여과되었다고 지정하고 다른 성분들은 제거되지 않는 다. 또한 케이크의 건조도를 LOD(Loss On Drying) 이나 케이크 기공도로 지정할 수 있다.
LOD 를 35 % 로 정한다. 이 값의 의미는 일부 헵탄과 녹은 물질들이 젖은 케이크에 포함 되어 있음을 뜻한다. LOD 를 35 % 로 정한 것은 65 % 의 젖은 케이크가 녹자않은 제품 C 라는 의미이다. 다음 모든 작업에 공통인 여과작업의 Scheduling 탭을 방문한다. 원래 회분식 공정의 첫째 작업이 공정의 시작과 함께 먼저 시작하게 되어 있다. 여과작업을 정 확하게 시작하기 위하여 시작시간을 P-1 공정의 배출작업의 시작에 연계할 필요가 있 다.(그림 1t)
그림 1s 여과작업 대화상자.
다음 케이크 세척작업으로 넘어가기 위하여 “OK>>” 버튼을 누른다.(그림 1u) 여기서 어느 유선이 세척용매을 제공하고 어느 유선이 폐기물을 처리할 지 정한다. 본 예제에서는 폐기 물 처리 유선은 S-109 와 S-108 이다. 게다가 어떤 용매를 사용할 지도 정해야 한다.
이를 위해 “Edit Composition” 버튼을 누르고 헵탄을 선택한다. 사용되는 헵탄의 양도 입 력해야 할 것이다. 그러나 이 양은 모사 도중에 프로그램에 의해 수정된다. 그런다음 케 이크 세척 대화상자로 돌아오기 위해 “OK” 를 누른다. 이 대화상자로 부터 케이크부피나 정해진 값에 상대적으로 세척액의 부피도 지정할 수 있다. 세척액의 양을 케이크 부피 1 L 당 1L 로 정하고 세척시간을 30 분, 세척형태를 “displacement” 에서 “slurry” 로 바꾼다.
슬러리 세척은 케이크에 잡혀있는 녹는 성분을 묽게 하여 제거하는 반면에 displacement 세척은 케이크로부터 녹는 성분을 플러그 흐름 형태로 제거한다.
마침내 ‘OK>>” 를 클릭하여 여고ㅏ기 공정의 배출작업을 초기화 한다.(그림 1v) 이 작업 에서는 케이크를 특정 유선 (여기서 S-106)을 통해 배출하는 것이다. 배출하는데 어느 정 도 시간이 걸릴 것이다. (여기서는 10 kg/min) 그리고 “OK” 를 누른다.
그림 1t 여과작업의 Scheduling 탭
그림 1u 케이크 세척 대화상자.
그림 1v 케이크 배출 대화상자
이제 본 예제 흐름도 의 작업과 유선에 대한 초기화가 끝났다.
1.5 공정 모사와 모사결과 보기
모사를 시행하기 위하여 주메뉴에서 “Tasks:Solve M&E Balances” 를 선택한다. 이것은 전 흐름도에 대해 질량 및 에너지 수지를 계산하고 설계모드에서 모든 장치의 크기를 추정 하며각 장치들의 생산일정을 모형화 한다. 단축키로서 Ctrl+3 이나 툴바에서 계산기 모양 의 버튼을 눌러도 된다.
모사결과는 다음과 같이 보여준다.
1. 각 작업에 대한 계산된 출력변수 값은 해당되는 운전자료 대화상자를 방문하면 볼 수 있다. 필요한 단위공정 위에 마우스를 놓고 오른쪽 버튼을 클릭하여 관심있는 작업을 선택한다. 예를 들어 각 주입작업이 시간이 얼마나 걸리는지 볼수 있다.
주입시간은 주입되는 총 질량과 유속을 토대로 계산된다.
2. 중간유선과 출력 유선의 계산된 유속과 농도는 가가 유선의 Simulation Data 대화 창을 방문하면 볼 수 있다. 이 대화창을 볼려면 각 유선을 두번 클릭하면 된다.
3. 전체 물질수지 뿐 만 아니라 원료요구량, 유선의농도, 유속 등에 관한 정보를 보유 하는 보고서는 주메뉴에서 “Tasks:Generate Stream Report (SR)” 를 선택함으로서 생성되며, 결과 보고서는 주메뉴에서 “View:Stream Report” 를 선택함으로서 볼 수 있다. 이 보고서는 원료 요구량, 각 유선의 농도, 전체적 성분 수지식과 같은 공정 전반을 보여준다.
4. 계산된 장치크기를 보기 위하여 단위공정 아이콘에 마우스를대고 오른쪽 버튼을 클 릭한 뒤 ‘Equipment Data” 를 선택한다. 그림 1w 는 판틀여과기에서 Equipment Data 탭을 보여주고 있다. 이 탭에서 장치크기, 선택, 구매비용에 관한 정보를 제 공할 수 있다. 모든 단위공정은 장치크기를 위해 두가지 선택 사양, Design 과 Rating 이 있다. 특별히 지정하지 않으면 모든 장치는 Design 모드이다. 이 모드 에서 슈퍼프로 디자이너는 운전조건과 요구성능을 고려하여 필요한 장치크기를 결 정한다. 보통 장치크기에는 물리적인 제약이 있다. 예를 들어 판틀여과기는 80
m
2 이상의 부피로는 제공되지 않는다. Design 모드에서는 장치의 최대크기를 지 정할 수 있다. 만약 계산된 장치크기가 최대크기를 넘어서면 슈퍼프로 디자이너는 최대크기를 넘지 않으면서 같은 크기의 다수의 장치로 쪼갠다. 본 예제 공정에서 는 여과기 크기가 1.46m
2 으로 계산되었다. 이 숫자는 여과시간, 여과액 플럭스, 여과주기당 처리된 물질릐 부피로부터 계산되었다. 만약 장치설계 모드를 Rating 으로 바꾸면, 장치크기와 장치 갯수를 지정할 수 있다. 슈퍼프로 디자이너는 이 정 보를 고려하여 모사계산을 한다. 장치크기와 장치 갯수는 물질과 에너지 수지 가 동시간 등에 영향을 미친다. Design 모드에서 Rating 모드로 전환하면 공정의 어 떤 작업에 영향을 미친다. 예를 들어 여과기 크기를 2m
2 로 바꾸고 여과작업의 대화상자 (그림 1x)를 열어보라. 여과시간이나 평균 여과액 플럭스 들중 하나를 지 정해 주어야 한다. 여과액 플럭스를 150 L/m
2hr 로 정하고 계산을 다시하면 새로 운 여과시간은 2.9 hr 이 된다. 일반적으로 대부분의 회분식 작업은 Rating 모드에 서 장치크기가 주어졌을 때 그들의 가동주기를 계산하는 기능이 있다.그림 1w 판틀여과기의 Equipment Data 탭
장치 탭을 통해 공정 기능을 수행할 장치를 선택할 수 있다. 보통 각 단위공정은 그 자신 의 장치를 가지고 있다. 그러나 회분식 흐름도에서 회분식 작업에 대해 두개이상의 다른 공정이 같은 장치를 공유할 수 있다.
지금까지 장치와 작업, 유선에 대한 모든 초기화를 완성하였다. 만약 슈퍼프로 디자이너 에 익숙해 진다면 지금까지 만드는데 15 분 정도 걸릴 것이다.
대형 흐름도를 초기화하고 만드는데 주의할 점: 복잡한 흐름도를 설계할 때 모든 단위공 정을 한꺼번에 다 넣으려 하지 말라. 단위공정은 나중에 얼마든지 추가할 수 있다. 먼저 멸개의 단위공정을 입력하여모든 유선과 작업을 초기화하고 모사를 실행하여 질량수지가 맞 을 때 다른 단위공정을 몇개 더 추가해 나가라.
그림 1x 장치가 Rating 모드에 있을 때 여과작업의 대화상자.
1.6 공정 생산일정 정보 입력
전 공장의 작업모드가 회분식이면 모사를 시작하기 전에 공정 생산일정 정보를 제공해야 한 다. 다음의 생산일정 자료가 입력되어야 한다.
1. 각 작업에 대해 a. 가동시간
b. 준비, 재준비시간 c. 시작시간 d. 작업 빈도 2. 전 공장에 대해 e. 연간 가동시간 f. 연간 캠페인 수 g1. 연간 회분수
g2. 유효 회분작업 시간 g3. 유효 회분작업 여유시간
작업의 생산일정은 1.5 장에서 설명되었다. 그림 1t 는 여과작업의 생산일정 탭을 보여 주었다. 생산일정 탭에서 시작시간을 공장이나 같은 또는 다른 공정의 다른 작업의 시작이 나 끝나는 시간에 연계하여 설정하였다. 공정가동시간, 준비시간 등도 지정할 수 있었다.
모든 공정은 특별히 지정되지 않으면 회분당 한주기를 생산한다. 공정의 모든 작업에 적 용되는 공정의 회분당 작업빈도를 지정하기 위하여 단위공정 아이콘 위에 마우스를 놓고 오 른쪽 버튼을 클릭한 뒤 “Operating Mode” 를 선택한다. 전공장에 대한 생산일정을 지정하 기 위하여 Tasks:Recipe Scheduling Information” (그림 1y)를 선택한다.
그림 1y 회분식 흐름도에 대한 생산일정 정보 지정.
본 예제에서는 “Set #Batche/Year” 칸에 20 을 입력한다. 이 공정에 의해서 사용되는 장 치는 연중 다른 공정에도 사용된다. 본 공정은 연간 20 회 생산할 것이다. 매 12 hr 마다 한번의 회분을 생산함을 반영하여 연간 총 가동시간을 240 hr 로 지정한다.
생산일정 정보와 연간 가동시간을 고려하여 다음을 결정한다.
1. 공정의 지정된 시작과 끝나는 시간에 오류가 없는지 확인한다. 장치를 공유하는 공정의 가동주기가 겹치면 오류가 발생한다.
2. 연간 가동시간, 회분 빈도와 모든 공정으로부터 계산된 유효공장 회분시간의 지정 에 오류가 없는지 확인한다.
3. 공장의 회분시간, 공장의 유효 회분시간, 최대 회분 중복을 가정한 최소 유효 회분 시간, 가능한 최대 회분수, 가장 긴 공정시간, 생산일정에 제약을 주는 장치 등을 계산한다.
1.7 생산일정, 장치 사용현황, 자원추적 결과 보기
다양한 생산일정, 장치 사용현황, 자원추적 도구가 슈퍼프로 디자이너에 포함되어 있다.
작업과 장치의 일정 진도표, 주 또는 보조 장치 사용현황표와 자원현황표 등이 있다.
주메뉴에서 “Tasks:Gantt Charts:Operations GC” 를 선택하여 작업일정 진도표를 생성한 다. (그림 1z) 왼쪽에는 각 활동의 이름, 기간, 시작과 끝시간을 보여 주고 오른쪽에는 막대 그래프를 보여 준다. 활동 이름의 왼편에 있는 + 또는 – 사각형을 클릭함으로서 활동을 펼치거나 줄일 수 있다.
그림 1z Operations Gantt Chart
간트 차트에서 전공정의 생산일정 매개변수(연간 가동시간, 연간 회분수 등) 뿐 만 아니 라 공정과 작업의 생산계획 매개변수를 수정할 수 있다. 1.7 장에서 설면한 어떠한 생산일 정 정보도 간트 차트에서 처맇ㄹ 수 있다. 관싱있는 공정이나 작업을 나타내는 막대 위에 마우스를 대고 오른쪽 버튼을 클릭하면 공정의경우 운전모드 대화상자를 불러 오거나 작업 의 경우 작업 자료 대화상자를 불러 온다. 전체 공정에 대한 생산일정 정보를 보거나 편집 하고 싶으면, 챠트의위쪽에 Complete Recipe 에 해당하는 막대에 마우스를 놓고 오른쪽 버 튼을 누르고 “Recipe Scheduling Info” 를 선택한다. 생산일정 매개변수를 편집한 뒤에는 반드시 간트 챠트 주메뉴에서 “Update Chart” 버튼을 눌러야 한다. 간트 챠트는 그래프를 이용하여 생산일정 매개변수를 지정하고 전 공정에 대한 효과를 즉시 보여 준다.
시간의 함수로서 회분식 공정의 실행을 보여주는 또하나의 그림이 장치 이용현황 차트이 다. “View:Equipment Utilization Chart” 를 선택하면 그림 1aa 와 같이 본 예제공정의 장 치 이용 현황도가 뜬다. 막대 사이의 빈 공간은 장치가 사용되지 않는 시간이다. 사용시
간이 가장 많은 장치는 (이경우 V-101) 시간(생산일정) 병목현상에 걸린 장치로서 연간 최 대 회분수를 결정한다.
그림 1aa 장치 이용 현황도
슈퍼프로 디자이너는 clean-in-place(CIP) 또는 steam-in-place(SIP) 같은 부수적인 장 치의 이용 현황도도 생성한다.
장치이용과 작업에 대한 간트 차트를 생성하는 것 외에도 슈퍼프로 디자이너는 원료, 노 동, 전력, 가열 도는 냉각 유틸리티에 대해 시간의 함수로서 자원 수요를 나타내는 그래프 를 생성한다. “View:Resource Chart” 를 선택하고 드롭다운 메뉴에서 필요한 자원을 선택 한다. 그림 1bb 는 두 연속 회분에 대해 노동 요구량에 대한 자원 수요 그래프이다. 그림 에서 나타난 바와 같이 본 공정을 운전하기 위해 3 명의 작업인원이 필요하다.
그림 1bb 본 예제에 대한 노동 자원 추적도
처리량 분석과 탈병목화
슈퍼프로 디자이너는 처리량 분석과 탈병목화에 대한 탁월한 기능을 갖추었다. 이 기능 들은 사용자로 하여금 장치의 시간이용도와 용량분석을 빠르고 싶게하여 최소의 자본 투자 로서 처리용량을 증가시키는 기회를 발견하게 한다. Debottlenecking 도움말을 참조하시 요.
1.9 비용과 경제성 분석
슈퍼프로 디자이너는 비용과 경제성 분석에 대한 두개의 보고서를 생성하는데 주요 초기 화 절차는 다음과 같다.
수입, 원료 폐기물 자료
경제성 분석과 환경영향 평가 계산에 앞서 주 메뉴에서 “Tasks:Revenue, Raw Material and Waste Stream” 을 선택하여 자료를 입력한다. 대화창에서 모든 유선을 원료, 수입, 폐 기물(고체, 액채, 기체)로 분류하고 관련된 비용자료를 입력한다. 다른 지정이 없으면 프로 그램은 구매 또는 판매 가격을 각성분의 가격과 유선의 농도로부터 계산한다. 순수성분과 혼합믈의 가격은 성분을 등록할 때 편집되어진 물성의 일부분이다. 본 에제에서는 출려 유